
Mục lục:
- Cách tìm địa chỉ IP của máy tính trong mạng cục bộ
- Địa chỉ IP nào được sử dụng trên mạng cục bộ
- Cách tìm địa chỉ IP riêng trên máy tính của bạn
- Khả năng tìm ra địa chỉ IP của máy tính của người khác trong mạng cục bộ
- Các chương trình hiển thị địa chỉ IP nội bộ
- Tìm ra tên của một máy tính trong mạng cục bộ bằng IP
2025 Tác giả: Bailey Albertson | [email protected]. Sửa đổi lần cuối: 2025-01-23 12:48
Cách tìm địa chỉ IP của máy tính trong mạng cục bộ

Thông thường, khi làm việc trong một mạng cục bộ, chúng tôi thậm chí không nghĩ đến địa chỉ IP nào mà máy tính này hoặc máy tính đó đang sử dụng. Nhưng thông tin này có thể hữu ích cho người quản trị hệ thống hoặc khi tự thiết lập mạng. Và chỉ đối với những trường hợp như vậy, có một số cách để tìm ra địa chỉ của máy tính.
Nội dung
- 1 Địa chỉ IP nào được sử dụng trong mạng cục bộ
-
2 Cách tìm địa chỉ IP riêng của máy tính của bạn
- 2.1 Dòng lệnh
- 2.2 Bảng điều khiển
- 2.3 Thuộc tính LAN
- 3 Khả năng tìm ra địa chỉ IP của máy tính của người khác trong mạng cục bộ
-
4 Chương trình hiển thị địa chỉ IP nội bộ
- 4.1 Máy quét IP nâng cao
- 4.2 Quét mạng 10 lần tấn công
- 4.3 Máy quét IP miễn phí
- 4.4 MyLanViewer
- 5 Tìm ra tên của máy tính trong mạng cục bộ bằng IP
Địa chỉ IP nào được sử dụng trên mạng cục bộ
Tất cả các địa chỉ IP mạng thuộc 2 loại:
- "White" (bên ngoài, toàn cầu, công cộng) - dùng để kết nối Internet và tương tác với các mạng toàn cầu. Chúng được định tuyến, tức là chúng theo dõi, gửi và nhận dữ liệu. Phải là duy nhất.
- Màu xám (nội bộ, riêng tư, cục bộ) - các giá trị dành riêng cho mạng cục bộ. Cho phép các thiết bị khác nhau giao tiếp với nhau trong cùng một mạng cục bộ.
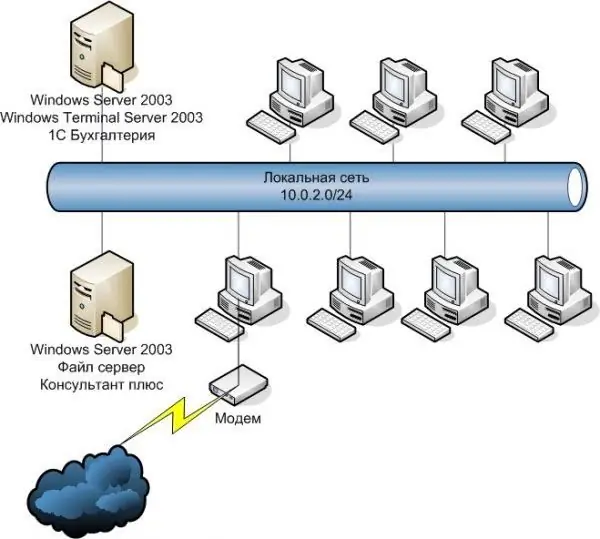
Địa chỉ IP "xám" cho phép các thiết bị khác nhau giao tiếp với nhau trong cùng một mạng cục bộ
Cách tìm địa chỉ IP riêng trên máy tính của bạn
Dịch vụ trực tuyến cung cấp để tìm ra IP trong một vài cú nhấp chuột. Nhưng với sự giúp đỡ của họ, chỉ có thể tìm ra địa chỉ bên ngoài được sử dụng để truy cập Internet. Và nếu bạn chỉ cần một IP cục bộ (nội bộ), bạn sẽ phải sử dụng các phương pháp khác.
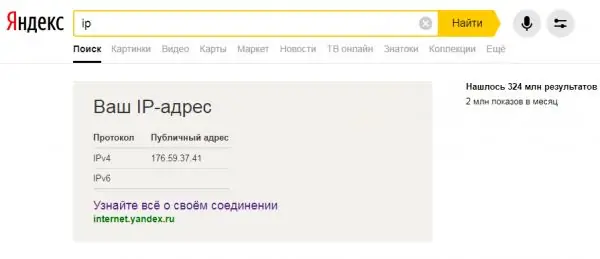
Các dịch vụ trực tuyến phổ biến (Yandex, 2ip, v.v.) sẽ không giúp bạn tìm ra địa chỉ IP cục bộ của máy tính
Dòng lệnh
Một cách nhanh chóng để tìm ra IP của chính bạn là sử dụng Command Prompt. Nó phổ biến, do đó nó phù hợp với Windows XP, 7, 8 và 10. Sự khác biệt sẽ chỉ là thiết kế trực quan của giao diện, chuỗi các hành động giống hệt nhau:
-
Bạn có thể mở "dòng" bằng cách nhấn "Win + R" (cửa sổ "Run" sẽ mở ra) hoặc thông qua tìm kiếm, trong cả hai trường hợp bằng cách nhập "cmd" vào trường và nhấn Enter. Hoặc đi theo cách truyền thống hơn: vào "Bắt đầu", mở rộng danh sách "Tiêu chuẩn" và tìm chương trình "Dòng lệnh".

Các cách chạy "Command Prompt" trên ví dụ của Windows 7 Bạn nên chạy "dòng lệnh" với tư cách quản trị viên
-
Một cửa sổ màu đen sẽ xuất hiện, tại đây bạn phải nhập "ipconfig" (không có dấu ngoặc kép) và nhấn Enter. Dòng lệnh sẽ hiển thị thông tin về các kết nối mạng khả dụng. Tìm "Bộ điều hợp Ethernet Kết nối cục bộ". Thông tin bạn cần là chuỗi địa chỉ IPv4.

Dòng lệnh, thực hiện lệnh "ipconfig" Để biết thêm thông tin chi tiết về mạng cục bộ, hãy sử dụng lệnh "ipconfig / all"
Bảng điều khiển
Bạn có thể tìm ra IP của mình thông qua "Trung tâm mạng và chia sẻ":
-
Mở menu Bắt đầu và đi tới Bảng điều khiển.

Mở Bảng điều khiển trong Windows 7 Bạn cũng có thể tìm thấy các công cụ nằm trên "Bảng điều khiển" bằng cách sử dụng tìm kiếm tiêu chuẩn
-
Nếu chế độ xem ở chế độ danh mục, hãy tìm "Mạng và Internet" và nhấp vào mục "Xem trạng thái mạng và tác vụ". Và khi "Biểu tượng lớn" được bật, chúng tôi tìm và chọn "Trung tâm điều khiển mạng".

"Bảng điều khiển" trên ví dụ của Windows 7 Giao diện và chức năng hiển thị của "Bảng điều khiển" có thể khác nhau tùy thuộc vào chế độ "Xem" đã chọn
-
Trong menu bên trái, nhấp vào "Thay đổi thông số bộ điều hợp".

Trung tâm kết nối và chia sẻ "Trung tâm điều khiển mạng" hiển thị thông tin về các mạng và kết nối đang hoạt động
-
Danh sách các kết nối mạng sẽ được hiển thị. Nhấp chuột phải vào biểu tượng mạng cục bộ, chọn "State" trong menu mở ra.

Kết nối mạng Cửa sổ "Kết nối mạng" hiển thị danh sách các mạng được cấu hình và có sẵn cho máy tính
-
Một cửa sổ sẽ xuất hiện trong đó bạn cần nhấp vào "Chi tiết". IP máy tính được yêu cầu sẽ nằm trong dòng "Địa chỉ IPv4".

Chi tiết kết nối địa phương Theo cách tương tự, bạn có thể tìm ra IP toàn cầu của mình bằng cách xem thông tin "Trạng thái" của mạng được kết nối với Internet
Thuộc tính mạng cục bộ
Phương pháp này phù hợp khi kết nối được định cấu hình theo cách thủ công. Sau đó, địa chỉ có thể được tìm ra ngay cả khi máy tính tạm thời bị ngắt kết nối với mạng cục bộ. Và nó khá đơn giản để làm điều đó:
-
Chúng ta vào "Trung tâm điều khiển mạng" bằng biểu tượng kết nối nằm ở góc dưới bên phải của màn hình. Nhấp chuột phải sẽ mở menu với mục mong muốn và một nhấp chuột trái sẽ hiển thị cửa sổ kết nối có sẵn với khả năng đi đến "Trung tâm".

Đi tới "Trung tâm mạng và chia sẻ" thông qua biểu tượng kết nối mạng Trung tâm Mạng và Chia sẻ có thể được truy cập theo nhiều cách khác nhau, bao gồm cả tìm kiếm trong menu Start tiêu chuẩn - chỉ cần bắt đầu nhập
-
Chuyển đến các kết nối có sẵn bằng cách nhấp vào "Thay đổi thông số bộ điều hợp". Nhấp chuột phải vào biểu tượng mạng cục bộ và chọn "Thuộc tính".

Cửa sổ Network Center và Network Connections Nếu mạng cục bộ hiện không được kết nối, thì không thể kiểm tra địa chỉ IP thông qua mục menu "Trạng thái".
-
Chúng tôi quan tâm đến "Giao thức Internet phiên bản 4", chọn nó và nhấp vào "Thuộc tính". Thông thường tùy chọn "nhận tự động" được bật, nhưng nếu địa chỉ và mạng cục bộ được tự định cấu hình, thì thông tin cần thiết sẽ nằm trong trường "địa chỉ IP".

Kết nối cục bộ và thuộc tính IPv4 Nếu vì lý do nào đó mạng cục bộ "không muốn" làm việc với các địa chỉ IP tự động, chúng phải được gán thủ công
Khả năng tìm ra địa chỉ IP của máy tính của người khác trong mạng cục bộ
Xác định IP của một máy tính cụ thể được kết nối với mạng cục bộ, nếu bạn biết tên của nó. Để thực hiện việc này, hãy mở "Command Prompt" và nhập "ping -a" từ bàn phím, chỉ định tên được phân tách bằng dấu cách - dòng sẽ chứa địa chỉ. Ngoài ra, "ping NAME", trong đó NAME là tên máy tính.
Nhưng trong trường hợp không có dữ liệu trên thiết bị của người khác, bạn chỉ có thể sử dụng lệnh "arp -a", lệnh này sẽ hiển thị một bảng IP đang hoạt động trong mạng.
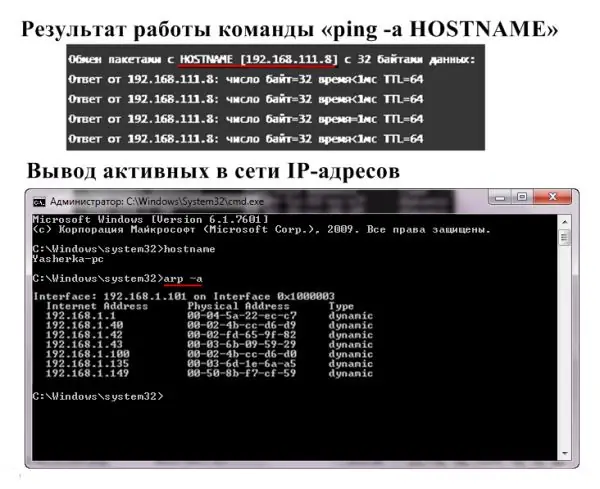
Khi kết nối mạng cục bộ với Internet, lệnh "arp -a" hiển thị cả địa chỉ IP riêng và địa chỉ IP chung
Các chương trình hiển thị địa chỉ IP nội bộ
Các ứng dụng để tìm địa chỉ IP nội bộ được gọi là máy quét mạng. Tất nhiên, chúng là cần thiết để "làm cho cuộc sống dễ dàng hơn" cho các quản trị viên mạng, nhưng nếu cần thiết hoặc chỉ vì tò mò, mỗi người dùng có thể sử dụng chúng.
Máy quét IP nâng cao
Phần mềm "Advanced IP Scanner" quét mạng cục bộ, hiển thị tất cả các thiết bị được kết nối với nó. Thông tin được cung cấp không chỉ giới hạn ở IP, bạn cũng có thể xem địa chỉ MAC, tên máy tính và nhà sản xuất trong danh sách. Chức năng bổ sung:
- truy cập FTP và các thư mục chia sẻ;
- điều khiển máy tính từ xa.
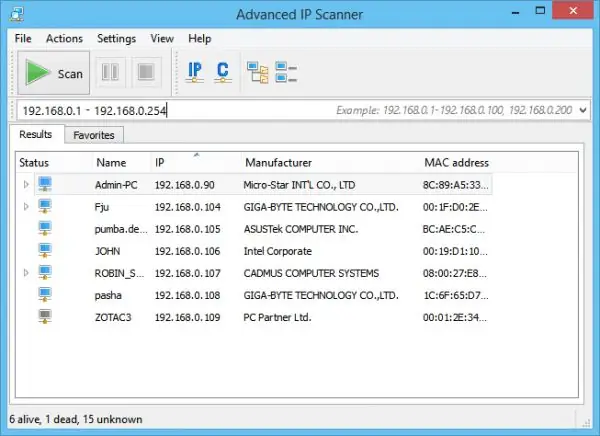
Advanced IP Scanner có giao diện trực quan và không cần cài đặt
Quét mạng 10 lần
Ứng dụng 10-Strike Network Scan phân tích các cổng và địa chỉ IP cục bộ. Những cơ hội:
- thông tin đầy đủ - tên, loại, nhà sản xuất bộ điều hợp, địa chỉ IP, DNS và MAC;
- đa luồng;
- lựa chọn một loạt các địa chỉ IP được yêu cầu;
- sao chép hoặc xuất kết quả phân tích.
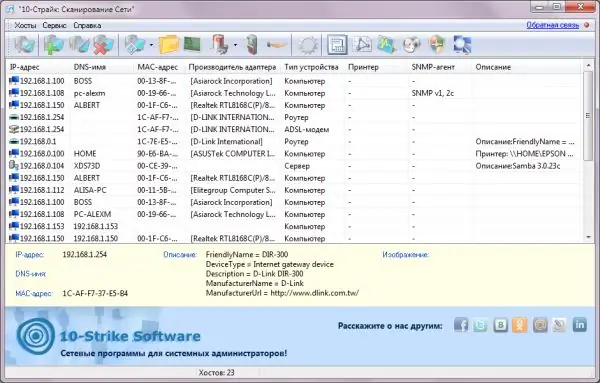
Chương trình quét "10-Strike" tập trung đặc biệt vào việc quản lý các mạng cục bộ
Máy quét IP miễn phí
Phần mềm Free IP Scanner được phát triển để giám sát các mạng cục bộ. Các tính năng chính:
- hiển thị địa chỉ IP và thông tin thiết bị;
- giao diện tối giản;
- quét nhanh (đa luồng);
- một số lượng lớn các cài đặt để phân tích mạng.
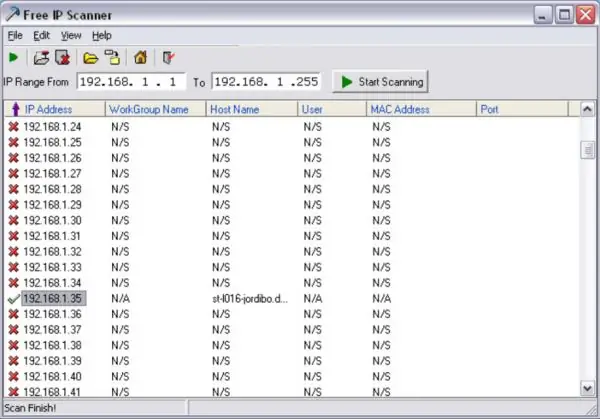
Máy quét IP miễn phí thích hợp để quét các mạng cục bộ lớn
MyLanViewer
"MyLanViewer" được sử dụng để tự do trao đổi tệp giữa các máy tính. Nhưng nó cũng quét các thiết bị được kết nối, cung cấp địa chỉ IP và MAC, tài nguyên và thậm chí cả các thông số kỹ thuật chi tiết. Một điểm cộng bổ sung là giao diện laconic.
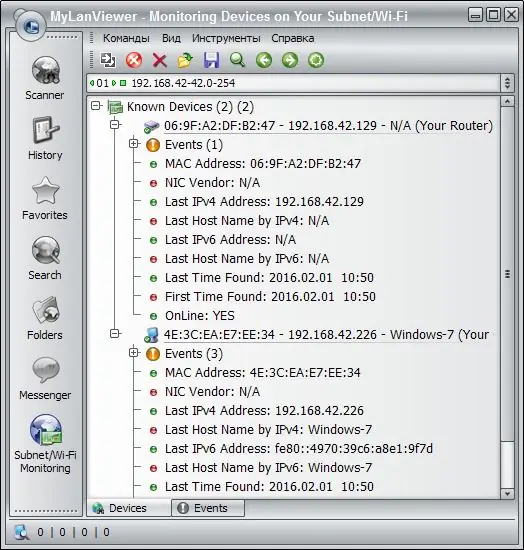
Sử dụng chương trình "MyLanViewer" bạn có thể theo dõi và lưu các hoạt động của các máy tính khác trong mạng nội bộ
Tìm ra tên của một máy tính trong mạng cục bộ bằng IP
Nếu bạn biết địa chỉ IP của một máy tính, thì việc tìm ra tên của nó rất đơn giản:
-
Chạy "Command Prompt" với tư cách quản trị viên.

Khởi chạy "Dòng lệnh" Run as administrator loại bỏ các hạn chế bảo vệ Windows
-
Nhập lệnh "tracert" không có dấu ngoặc kép và nhập địa chỉ IP của máy tính quan tâm sau dấu cách. Nhấn Enter, cửa sổ sẽ hiển thị tên.

Dòng lệnh, thực thi "tracert" chỉ định địa chỉ IP Lệnh tracert kiểm tra tính khả dụng của một địa chỉ trên mạng cục bộ, chỉ định tên của thiết bị với IP nhất định
-
Nếu bạn cần tìm ra tên của máy tính của chính mình, bạn nên sử dụng lệnh "tên máy chủ".

Dòng lệnh, thực thi "tên máy chủ" Có thể tìm thấy tên máy tính của bạn trên mạng cục bộ mà không cần địa chỉ IP
Tìm địa chỉ IP cục bộ của máy tính của bạn thật dễ dàng. Chỉ cần biết một vài lệnh Dòng lệnh là đủ. Hoặc chỉ cần xem "Chi tiết" để biết trạng thái của kết nối đang hoạt động.
Đề xuất:
Máy Tính, Máy Tính Xách Tay Hoặc Máy Tính Bảng Windows 10 Không Tắt Sau Khi Tắt Máy: Nguyên Nhân Của Sự Cố Và Cách Khắc Phục Sự Cố

Cách giải quyết vấn đề bật / tắt PC, máy tính xách tay hoặc máy tính bảng Windows: cập nhật trình điều khiển, gỡ bỏ thiết bị, điều chỉnh nguồn điện, đặt lại BIOS
Máy Tính Xách Tay Hoặc Máy Tính Không Thấy Mạng WiFi: Phải Làm Sao, Cách Giải Quyết Vấn đề Với Kết Nối Wi-Fi

Tại sao hệ thống không hiển thị điểm truy cập Wi-Fi của bạn? Phải làm gì nếu chỉ mạng của bạn không hiển thị hoặc nếu danh sách kết nối hoàn toàn trống
Thời Gian Mang Thai Của Mèo Là Bao Lâu, điều Gì Quyết định Thời Kỳ Mang Thai Của Mèo Con (kể Cả Lần đầu Tiên), Chăm Sóc Thú Cưng Mang Thai
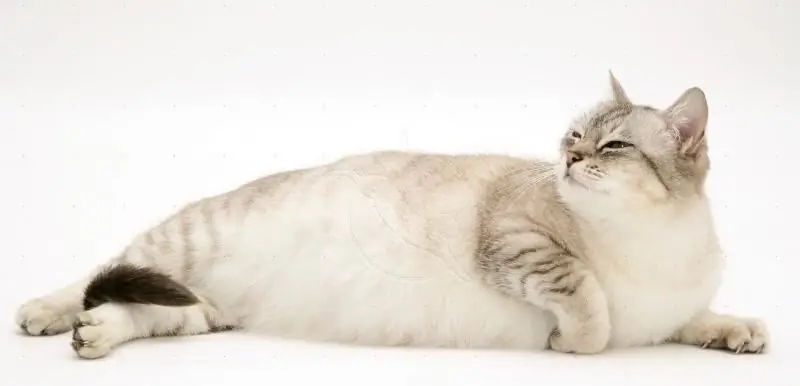
Thời gian mang thai ở mèo là bao lâu và điều đó phụ thuộc vào điều gì, bao gồm cả việc mèo mang thai lần đầu. Các giai đoạn của thai kỳ. Các vấn đề có thể xảy ra
Thuốc Mỡ Aversectin Cho Mèo: Hướng Dẫn Sử Dụng, Chỉ định Và Chống Chỉ định, điều Trị Ve Tai Và địa Y, đánh Giá Của Bác Sĩ Thú Y

Thành phần và dạng phát hành của thuốc mỡ Aversectin; nó hoạt động như thế nào, chỉ định và chống chỉ định; so sánh với các loại thuốc khác. Nhận xét
Chi Phí Của Mái Mềm, Cũng Như Cách Tính Toán Chính Xác Chi Phí Của Thiết Bị
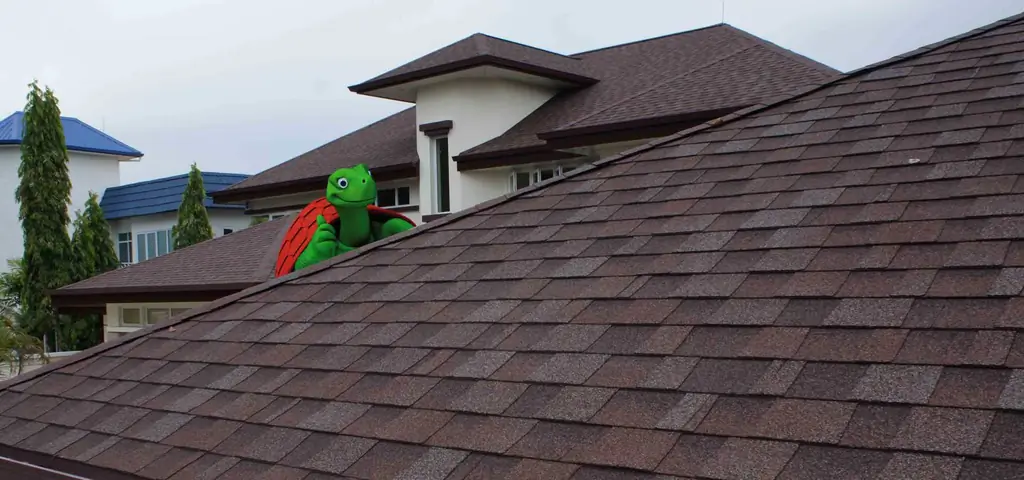
Các loại mái mềm và giá thành của chúng. Giá lắp đặt thảm mái xếp. Làm thế nào để tính toán chính xác chi phí lắp đặt một mái nhà mềm và không trả quá cao cho nhân công
