
Mục lục:
2025 Tác giả: Bailey Albertson | [email protected]. Sửa đổi lần cuối: 2025-01-23 12:48
Bàn phím và chuột Smart TV

Đã có thời, các nhà sản xuất TV kết luận: nếu thiết bị chỉ thực hiện các chức năng thông thường, thì doanh số bán hàng sẽ giảm theo thời gian. Do đó, để thu hút người mua, bạn cần đưa TV lại gần máy tính. Để làm được điều này, họ đã đưa ra các công nghệ thông minh cho phép thiết bị chiếu các chương trình và phim lên mạng. Cải tiến này làm cho nó có thể độc lập với các chương trình. Và những người về hưu không cần phải mua và sử dụng thành thạo một chiếc máy tính để có thể xem tin tức và tải những bộ phim yêu thích của họ trên torrent. Giờ đây, bạn có thể chỉ cần nhấn một nút và truy cập trực tuyến từ TV của mình. Nhưng việc kết nối bàn phím và chuột với Smart-TV thậm chí còn tạo ra sự thoải mái hơn.
Khả năng kết nối bàn phím và chuột với TV
Vâng, nó có thật. Các nhà sản xuất đã cung cấp cơ hội này. TV thông minh không chỉ kết nối có dây mà còn kết nối với các thiết bị ngoại vi không dây. Điều này cho phép chơi game và các ứng dụng xã hội. Nó cũng tăng tốc quá trình. Tất cả các TV thông minh từ năm 2012 đều tương thích với bàn phím và chuột kết nối qua USB. Bạn chỉ cần chọn thiết bị phù hợp với TV của mình. Điều này được viết trong hướng dẫn. Nếu không, bạn có thể kiểm tra tính khả dụng của kết nối trong chính TV.
-
Chuyển đến Menu, sau đó đến "Hệ thống" và "Trình quản lý thiết bị".

Menu điều khiển TV Menu điều khiển TV chứa cài đặt hệ thống
-
Nếu danh sách chứa chuột và bàn phím, thì đó là cơ hội.

Quản lý thiết bị TV Danh sách các thiết bị có sẵn để kết nối có trong Trình quản lý Thiết bị
Nhưng không nhất thiết phải kết nối cả hai. Một con chuột là đủ nếu bạn không thường xuyên gõ phím. Rốt cuộc, TV thông minh có bàn phím ảo tích hợp. Bạn có thể bấm vào các phím mong muốn bằng chuột. Và sẽ nhanh hơn và thoải mái hơn nhiều so với việc sử dụng một điều khiển từ xa.

Bàn phím ảo trên TV cho phép bạn nhập văn bản
Kết nối chuột và bàn phím với Smart-TV
Đối với hoạt động của các thiết bị ngoại vi trên TV, bạn không cần phải cài đặt bất kỳ chương trình hoặc trình điều khiển nào. Nó là đủ để làm theo các bước đơn giản. Hãy cùng xem cách thức hoạt động của tính năng này với TV thông minh Samsung.
-
Để kết nối chuột hoặc bàn phím có dây, bạn cần cắm cáp từ thiết bị vào giao diện USB từ TV. Nó nằm ở bên cạnh hoặc mặt sau của vỏ máy.

Vị trí của các cổng USB Cổng USB được đặt ở bên cạnh vỏ TV
-
Nếu thiết bị là không dây, hãy lấy một bộ điều hợp đặc biệt và lắp nó vào đầu nối USB.

Bộ điều hợp cho các thiết bị không dây Đây là bộ điều hợp cho các thiết bị không dây trông như thế nào
-
Di chuyển công tắc nguồn trên thiết bị sang vị trí BẬT và nhấn nút Kết nối.

Chế độ xem dưới cùng của chuột không dây Bên dưới chuột không dây là nút nguồn và nút Kết nối
- Một cửa sổ thông tin sẽ xuất hiện trên màn hình TV cho biết rằng thiết bị đã được kết nối. Và cũng có một con trỏ sẽ xuất hiện có thể được điều khiển.
Các kiểu TV khác có thể yêu cầu các bước kết nối bổ sung
- Đi tới "Trình quản lý thiết bị". Chọn chuột hoặc bàn phím.
-
Tiếp theo, bạn sẽ thấy một cửa sổ có tên thiết bị của mình.

Cửa sổ thêm thiết bị vào kết nối Cửa sổ có tên của thiết bị được kết nối
-
Nhấn nút OK trên điều khiển từ xa. Trong cửa sổ "Trình quản lý" đối diện thiết bị, dòng chữ Cần ghép nối sẽ được thay thế bằng Đã kết nối. Trong giao diện tiếng Nga, do kết nối, nó sẽ có nội dung "Đã thiết lập kết nối".

Ngắt kết nối thiết bị Đã kết nối có nghĩa là thiết bị đã được kết nối
Trong MYSTERY TV, các thiết bị ngoại vi được kết nối với các cổng USB đó, bên cạnh có một USB có dòng chữ (CHO TV ANDROID). Nếu chỉ có một cổng như vậy và có nhiều thiết bị, thì bạn nên mua một bộ chia USB.
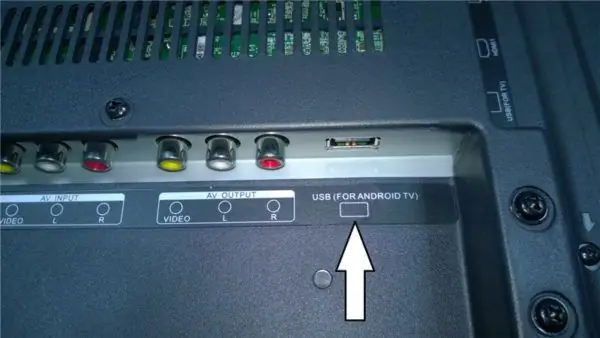
Phải có dòng chữ tương ứng bên cạnh cổng USB để kết nối thiết bị
Tại sao sự cố kết nối và cách khắc phục chúng
Sau khi kết nối thiết bị, TV có thể không nhận diện được thiết bị. Làm thế nào để tiến hành trong trường hợp này?
Đọc hướng dẫn cho TV của bạn. Cần chỉ ra các kiểu chuột và bàn phím phù hợp với thiết bị của bạn. Thông thường họ có một nhà sản xuất chung, nhưng cũng có những lựa chọn thay thế. Sau đó bạn nên đến cửa hàng và tìm hiểu thông tin từ những người bán hàng. Nếu thiết bị được kết nối khớp với kiểu TV nhưng không kết nối với thiết bị đó, hãy cập nhật chương trình cơ sở. Điều này có thể được thực hiện qua Internet hoặc qua ổ đĩa flash USB.
Cập nhật chương trình cơ sở của TV qua Internet
-
Nhập Menu, Hỗ trợ và Cập nhật phần mềm.

Chọn mục "Cập nhật phần mềm" Mục "Cập nhật phần mềm" nằm trong phần "Hỗ trợ" của menu TV
-
Nhấp vào "Cập nhật ngay".

Chọn một tùy chọn nâng cấp Để cập nhật qua mạng, hãy sử dụng tùy chọn "Cập nhật ngay bây giờ"
-
TV sẽ tìm phần sụn mới và yêu cầu cho phép cài đặt nó. Khi bạn nhấp vào "Có", nó sẽ cài đặt chương trình cơ sở. Nó sẽ tự tắt và bật. Chỉ khi đó, bạn mới có thể tiếp tục sử dụng TV.

Yêu cầu hệ thống cài đặt bản cập nhật Để chọn phiên bản phần sụn mới, bạn cần xác nhận yêu cầu
- Bây giờ hãy thử kết nối lại chuột hoặc bàn phím của bạn.
Cập nhật chương trình cơ sở của TV bằng ổ USB flash
- Sử dụng máy tính của bạn, truy cập trang web của nhà sản xuất và tải xuống chương trình cơ sở mới nhất cho kiểu TV của bạn.
-
Lấy thẻ USB và định dạng nó thành định dạng FAT32.

Định dạng ổ đĩa flash Để sao chép phần sụn vào ổ USB flash, nó phải được định dạng ở định dạng FAT32
-
Sao chép phần sụn vào ổ đĩa và mở tệp. Ứng dụng sẽ khởi chạy và cài đặt.

Cài đặt ứng dụng với chương trình cơ sở Để giải nén phần sụn, bạn cần chạy ứng dụng đã tải xuống trên ổ USB flash
-
Cắm thẻ USB vào TV. Đi tới Menu và "Cập nhật phần mềm". Chọn "Cập nhật ngay". TV sẽ phát hiện phần sụn trên thẻ USB và cài đặt nó.

Cập nhật yêu cầu Để tìm kiếm chương trình cơ sở mới trên ổ USB flash, bạn cần xác nhận yêu cầu
Kết nối bàn phím và chuột tạo sự tiện lợi khi sử dụng Internet trên TV. Bạn có thể trò chuyện trên mạng xã hội và Skype mà không cần bàn phím tích hợp. Điều này tăng tốc quá trình đáng kể.
Đề xuất:
Tự Tay Bạn Lắp đặt Nồi Hơi (máy Nước Nóng): Sơ đồ Kết Nối Với Hệ Thống Cấp Nước, Quy Tắc, V.v

Lò hơi là gì, nó hoạt động như thế nào. Cách lắp đặt và kết nối độc lập máy nước nóng tức thời và lưu trữ. Những quy định an toàn
Cách Vệ Sinh Bàn Phím Máy Tính Xách Tay Tại Nhà, Kể Cả Chất Lỏng Bị đổ, Cách Tháo Rời Bàn Phím Acer, Asus, Hp Và Các Loại Khác

Tại sao phải làm sạch bàn phím máy tính xách tay, cách tháo rời, các phương pháp chính và tính năng chăm sóc trên các thiết bị khác nhau. Nhận xét
Cách Thiết Lập Kết Nối Internet Trên Máy Tính: Thiết Lập Mạng Và Kết Nối Tự động Khi Khởi động Hệ Thống

Cách thiết lập kết nối Internet trên PC chạy Windows XP, 7, 8 và 10, cũng như Linux và Ubuntu. Kết nối Internet tự động khi Windows khởi động
Cách Sửa Lỗi Kết Nối Của Bạn Không An Toàn Khi Thiết Lập Kết Nối Trên Mozila Firefox

Loại bỏ lỗi thiết lập kết nối an toàn trong Mozilla Firefox. Hướng dẫn đã xác minh
Những đốm Màu Trong Phim Trong Các Bộ Phim Liên Xô - điều Mà Chúng Tôi Không Nhận Thấy Trong Các Bộ Phim Yêu Thích Của Mình

Kinolyapi trong các bộ phim Liên Xô yêu thích của họ. Bộ sưu tập ảnh có thuyết minh
