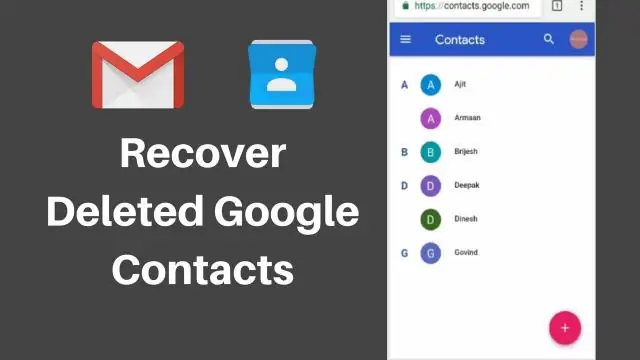
Mục lục:
2025 Tác giả: Bailey Albertson | [email protected]. Sửa đổi lần cuối: 2025-01-23 12:48
Cách khôi phục ảnh đã xóa trên iPhone, iPad và iPod touch: Hướng dẫn từng bước
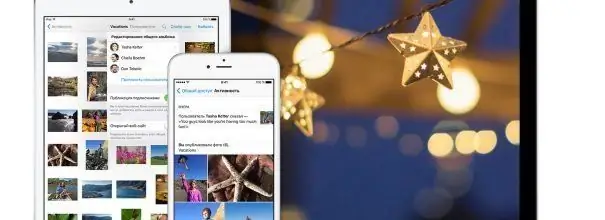
Ảnh trong iPhone là kỷ niệm về những khoảnh khắc hạnh phúc trong cuộc sống, những con người thú vị và những sự kiện tươi sáng. Mất tất cả chúng do thất bại tình cờ hoặc bất cẩn có thể khiến bạn vô cùng bực bội. Có một số cách để khôi phục ảnh chụp nhanh đã xóa gần đây - bằng cách sử dụng các tùy chọn ứng dụng tiêu chuẩn và chương trình của bên thứ ba.
Nội dung
- 1 Khi nào cần khôi phục ảnh và có thể không
-
2 Khôi phục ảnh trên iPhone, iPad và iPod touch bằng các công cụ tích hợp
-
2.1 Tải xuống bản sao lưu iTunes
2.1.1 Video: cách khôi phục dữ liệu từ bản sao lưu
- 2.2 Khôi phục kho lưu trữ ảnh từ iCloud
-
-
3 Sử dụng các chương trình của bên thứ ba
-
3.1 Wondershare Dr Fone Utility
3.1.1 Video: Khôi phục tập tin với Wondershare Dr Fone
- 3.2 Phần mềm EaseUS MobiSaver
- 3.3 Khôi phục ảnh chụp nhanh với iSkysoft iPhone Data Recovery
- 3.4 Tiện ích UndeletePlus
- 3.5 Sử dụng iPhone Spy Stick
-
Khi nào cần khôi phục ảnh và có thể không
Nếu một ngày bạn không tìm thấy những bức ảnh yêu thích trên iPhone của mình, điều này có thể là do những lý do sau:
- Đặt lại cài đặt iPhone.
- Vô tình nhấn nhầm nút trong khi xử lý hoặc lưu ảnh.
- Sự cố của thiết bị.
Dù lý do không có ảnh trên thiết bị của bạn là gì, luôn có cơ hội để khôi phục chúng. Điều chính cần nhớ là bạn cần bắt đầu khôi phục ngay lập tức và bên cạnh đó, thực hiện một số hành động khác:
- Không sử dụng điện thoại, cài đặt hoặc chạy các ứng dụng hoặc chụp ảnh mới cho đến khi ảnh cũ được trả lại. Ảnh đã xóa sẽ hiển thị trong bộ nhớ của thiết bị một thời gian, nhưng các phân đoạn mà chúng được ghi lại được đánh dấu là chứa dữ liệu đã xóa, vì vậy nếu bạn bắt đầu tích cực sử dụng iPhone của mình, thông tin mới sẽ được ghi vào chúng. Sau đó, quy trình khôi phục sẽ không cho kết quả mong muốn - một số bức ảnh sẽ bị "hỏng", những bức ảnh khác sẽ không thể được trả lại.
- Tắt Wi-Fi và dữ liệu di động trên thiết bị của bạn để tránh ghi đè các phân đoạn.
-
Không hoãn quá trình khôi phục và không làm gián đoạn nếu bạn đã bắt đầu. Vì vậy, cơ hội thưởng thức lại những bức hình yêu thích của bạn sẽ cao hơn rất nhiều.

Tắt Wi-Fi trên iPhone Để không vô tình ghi đè lên các phân đoạn mà các bức ảnh bị mất đã được ghi lại, bạn cần tắt ngay Wi-Fi và Internet di động
Trước khi tiến hành khôi phục, hãy tự làm quen với tất cả các phương pháp, đánh giá khả năng kỹ thuật của bạn và bắt đầu với điều đơn giản nhất - có lẽ nó sẽ cho phép bạn trả lại tất cả dữ liệu mà không tốn thời gian không cần thiết.
Khôi phục ảnh trên iPhone, iPad và iPod touch bằng các công cụ tích hợp
Ảnh có thể biến mất không chỉ khỏi iPhone mà còn khỏi các thiết bị Apple khác - iPad và thậm chí cả iPod Touch. Không dễ dàng để chấp nhận, nhưng các phương pháp khôi phục hoạt động cho tất cả các thiết bị này, vì vậy đừng thất vọng. Một số phương pháp sẽ hiệu quả với các thiết bị có bất kỳ phiên bản hệ điều hành nào, những phương pháp khác sẽ chỉ hoạt động trên iOS 8 trở lên.
Tải xuống bản sao lưu iTunes
Điều đầu tiên có thể nghĩ đến là sử dụng tùy chọn khôi phục từ bản sao lưu iTunes. Tuy nhiên, để việc này hoạt động, bạn phải có một bản sao như vậy. Nếu bạn đã làm điều đó cách đây không lâu, hãy làm theo hướng dẫn khôi phục:
- Kết nối thiết bị của bạn (iPhone, iPad hoặc iPod) với máy tính cá nhân hoặc máy tính xách tay của bạn và khởi chạy iTunes.
-
Chọn thiết bị mà bạn muốn khôi phục dữ liệu.

Giao diện iTunes Sau khi khởi động iTunes, bạn cần chọn thiết bị mong muốn và chuyển đến phần sao lưu và khôi phục dữ liệu
-
Chọn tùy chọn "Khôi phục từ một bản sao" và nhấp vào nó. Quá trình trả lại dữ liệu từ bản sao lưu sẽ bắt đầu, tất cả thông tin trên thiết bị của bạn trong khoảng thời gian bạn kết nối lần cuối với PC sẽ được khôi phục. Nếu bản sao đã được mã hóa, hãy nhập mật khẩu.

Chọn một bản sao lưu để khôi phục Sau khi chọn một bản sao lưu phù hợp, bạn phải nhấp vào nút "Khôi phục"
Video: cách khôi phục dữ liệu từ bản sao lưu
Khôi phục kho lưu trữ ảnh từ iCloud
Chủ sở hữu iPhone chạy iOS 8 có thể đã nhận thấy một tính năng mới trong thiết bị của họ - kho lưu trữ ảnh iCloud. Với sự trợ giúp của nó, bạn có thể nhanh chóng trả lại những bức ảnh vô tình bị xóa vì chúng sẽ được lưu trữ trên máy chủ đám mây trong ba mươi ngày nữa. Điều này được thực hiện chỉ để chủ nhân của chúng có cơ hội thay đổi ý định và một lần nữa mong muốn có những bức ảnh này trên thiết bị của mình. Ảnh sẽ có sẵn để khôi phục ngay cả khi bạn đã tắt tùy chọn "Thư viện nhạc iCloud".
Làm theo các bước sau để trả lại ảnh bạn muốn:
-
Chuyển đến phần Album trên tiện ích của bạn, sau đó mở phần Đã xóa gần đây. Chính trong album này, những bức ảnh đã biến mất sẽ được lưu lại. Ở đó, bạn cũng có thể xem mỗi bức ảnh sẽ được lưu trữ trong bao nhiêu ngày nữa cho đến khi nó bị xóa hoàn toàn khỏi thiết bị và khỏi đám mây.

Phần đã xóa gần đây trong album iPhone Ảnh sẽ được lưu trữ trong phần "Đã xóa gần đây" trong một tháng sau khi bạn xóa chúng khỏi thiết bị
-
Bạn có thể khôi phục một ảnh chụp nhanh hoặc tất cả cùng một lúc hoặc chỉ một vài ảnh. Để trả lại nhiều hình ảnh, nhấn nút “Chọn” ở trên cùng, sau đó đánh dấu các ảnh mong muốn. Để khôi phục một ảnh chụp nhanh, hãy chọn nó và nhấp vào Khôi phục.

Màn hình khôi phục dữ liệu Sau khi nhấp vào nút "Khôi phục", các tệp đã chọn sẽ được khôi phục
Sử dụng các chương trình của bên thứ ba
Tất nhiên, nếu điện thoại thông minh của bạn có phiên bản hệ điều hành cũ hơn, bạn sẽ không thể sử dụng một số phương pháp khôi phục. Nhưng có một số tùy chọn khác, một trong số đó chắc chắn sẽ phù hợp với bạn. Các tiện ích đặc biệt được sử dụng để khôi phục dữ liệu đã xóa một cách nhanh chóng và hiệu quả.
Wondershare Dr Fone Utility
Một trong những chương trình hữu ích để khôi phục dữ liệu bị mất là tiện ích Wondershare Dr. Fone. Mặc dù nó không hoàn toàn miễn phí nhưng chức năng cơ bản của nó là khá đủ để có được những hình ảnh như ý muốn. Giao diện của chương trình khá đơn giản nên không khó để bất kỳ người nào có thể hiểu được và không lãng phí thời gian quý báu trước khi dữ liệu bị xóa. Chương trình được cài đặt trên hệ điều hành Windows.
- Kết nối iPhone, iPad hoặc iPod với máy tính của bạn. Tải xuống và chạy tiện ích Wondershare Dr. Fone.
-
Tìm tùy chọn để quét dữ liệu và chạy nó. Sau một vài phút, cửa sổ chương trình sẽ hiển thị tất cả dữ liệu bị mất có sẵn để phục hồi.

Giao diện Wondershare Dr Fone Nhấn nút màu xanh lục để bắt đầu tìm kiếm dữ liệu có thể được khôi phục
-
Chương trình sẽ chạy trong một thời gian. Có thể mất vài phút nếu thiết bị của bạn có nhiều thông tin.

Quá trình quét và tìm kiếm ảnh Chương trình có thể tìm kiếm các tệp đã xóa trong vòng vài phút
-
Sau khi hoàn tất quá trình quét, hãy đánh dấu những bức ảnh mà bạn muốn quay lại thiết bị và nhấp vào nút Khôi phục.

Danh sách các tệp có sẵn để khôi phục Kiểm tra các tệp bạn muốn và chọn tùy chọn khôi phục
Sau một thời gian, ảnh sẽ được khôi phục và đặt trong thư mục "Ảnh" trên thiết bị của bạn. Hãy đảm bảo rằng thiết bị của bạn có đủ dung lượng trước khi nhấn nút Khôi phục.
Video: Phục hồi tập tin với Wondershare Dr Fone
Chương trình EaseUS MobiSaver
Tất cả các chương trình khôi phục dữ liệu nói chung đều có các tùy chọn tương tự. Việc khởi chạy các tùy chọn này cũng giống nhau.
- Cài đặt phần mềm EaseUS MobiSaver trên máy tính của bạn. Không kết nối điện thoại hoặc máy tính bảng với PC của bạn. Điều này được thực hiện trong các bước sau.
- Quyết định loại tệp bạn muốn quay lại thiết bị của mình.
- Nhấn nút "Bắt đầu" và bây giờ kết nối tiện ích với PC. Khi điện thoại được nhận dạng, hãy chọn "Tiếp theo". Quá trình quét dữ liệu có sẵn để khôi phục sẽ bắt đầu.
-
Sau khi quét xong, một danh sách dữ liệu được hiển thị. Chọn các tệp bạn muốn khôi phục, sau đó nhấp vào “Khôi phục” và chỉ định thư mục nơi chương trình sẽ đặt các ảnh chụp nhanh được tạo lại.

Cửa sổ chương trình EasyUS MobiSaver Chọn ảnh bạn muốn khôi phục và nhấp vào nút Khôi phục
Khôi phục ảnh chụp nhanh với iSkysoft iPhone Data Recovery
ISkysoft iPhone Data Recovery có sẵn để tải xuống trên PC và Mac. Chương trình không miễn phí, nhưng có phiên bản dùng thử, đủ để khôi phục tệp nhanh chóng. Hãy cùng xem cách lấy lại ảnh nếu bạn sở hữu máy tính MacOS thay vì PC chạy Windows.
- Kết nối tiện ích của bạn với máy tính của bạn.
-
Chạy tiện ích và chọn dữ liệu bạn muốn khôi phục - ngoài ảnh, bạn có thể tạo lại ghi chú, lịch sử cuộc gọi, thông tin từ lịch, tin nhắn tức thì và tệp đính kèm.

Cửa sổ Tiện ích Phục hồi Dữ liệu iPhone của ISkySoft Tiện ích iSkySoft iPhone Data Recovery có thể khôi phục dữ liệu thuộc nhiều loại khác nhau
-
Khi quá trình quét hoàn tất, giống như các chương trình khác, bạn sẽ nhận được danh sách các tệp mà bạn có thể quay lại thiết bị hoặc máy tính của mình. Chọn những cái bạn cần và nhấp vào Khôi phục.

Chọn tệp để khôi phục Kiểm tra các tệp bạn muốn và nhấp vào nút khôi phục
-
Chọn thiết bị mà ảnh sẽ được khôi phục - máy tính hoặc điện thoại.

Chọn nơi khôi phục tệp Tệp có thể được trả về máy tính hoặc điện thoại của bạn
- Sau một vài phút, ảnh sẽ xuất hiện lại trên thiết bị đã chọn.
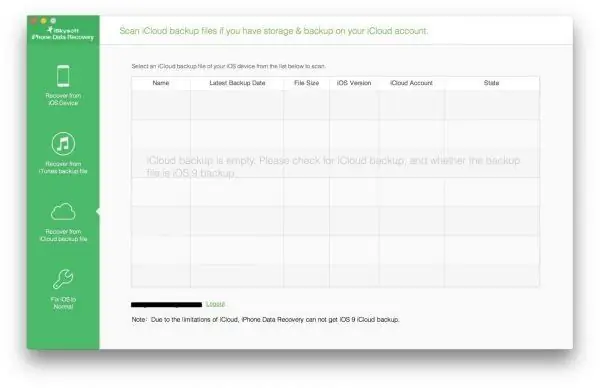
Chọn tệp sao lưu trong cửa sổ tiện ích và khôi phục dữ liệu từ nó
Tiện ích UndeletePlus
Chúng tôi hành động theo thuật toán đã biết:
- Cài đặt chương trình UndeletePlus trên PC của bạn và chạy nó.
- Kết nối tiện ích của bạn với máy tính của bạn. Khi nó được nhận dạng, hãy chạy quét hệ thống tệp. Để quá trình diễn ra nhanh hơn, tốt hơn là bạn nên đặt trước các bộ lọc cho các loại dữ liệu bắt buộc (chỉ chọn hình ảnh).
-
Đánh dấu các tệp xuất hiện trong danh sách bằng các hộp kiểm, sau đó nhấp vào "Khôi phục". Chỉ định vị trí máy tính sẽ đặt ảnh. Sau khi hoàn tất quá trình khôi phục, ảnh của bạn sẽ nằm trong thư mục được chỉ định.

Giao diện chương trình Undelete Plus Các tệp đã kiểm tra sẽ được khôi phục vào thiết bị
Sử dụng iPhone Spy Stick
Nếu tất cả các phương pháp trước đó không hoạt động, hãy thử một phương pháp khôi phục hoàn toàn bất thường bằng cách sử dụng ổ đĩa flash đặc biệt có phần mềm được nhúng trong đó. Điều duy nhất đáng xem xét là chi phí của một thiết bị như vậy, hơn một trăm đô la. Tuy nhiên, nếu bạn muốn gây bất ngờ cho bạn bè và được biết đến là một người ham chơi, bạn nên tiết kiệm.

Ổ đĩa flash iPhone Spy Stick cho phép bạn khôi phục dữ liệu trên iPhone bằng phần mềm đặc biệt
- Kết nối iPhone Spy Stick và iPhone của bạn với PC.
-
Chạy một tiện ích đặc biệt từ ổ đĩa flash USB.

Tiện ích Spy Stick Tiện ích Spy Stick sẽ hiển thị tất cả ảnh có thể được khôi phục trên thiết bị của bạn
- Chọn dữ liệu bạn muốn khôi phục. Chờ các tệp xuất hiện lại trên thiết bị của bạn.
Khôi phục ảnh bị mất dễ dàng hơn so với cái nhìn đầu tiên. Đôi khi thậm chí không cần cài đặt bất cứ thứ gì, chương trình khôi phục dữ liệu có thể đã có trên PC của bạn, sau đó sẽ mất ít thời gian hơn nhiều lần để trả lại những bức ảnh cần thiết. Các phương pháp và chương trình được liệt kê sẽ đủ để có thể lấy lại các hình ảnh bị thiếu.
Đề xuất:
Cách Hủy Liên Kết IPhone Khỏi Apple ID: Cách Xóa Tài Khoản Apple ID Trên IPad, IPhone Và Các Thiết Bị Khác, Hướng Dẫn

Cách xóa ID Apple hoặc hủy liên kết tài khoản của bạn khỏi thiết bị Apple. Làm sạch iCloud thông tin cá nhân. Hướng dẫn cập nhật bằng ảnh và video
Cách Cài đặt Thêm Khối Cho Trình Duyệt Yandex - Tại Sao Nó được Thực Hiện, Cách Khối Quảng Cáo Hoạt động, Cách định Cấu Hình Nó Và Xóa Nó Nếu Cần

Tại sao AdBlock được cài đặt trong trình duyệt. Ưu điểm và nhược điểm của tiện ích mở rộng này là gì. Cách cài đặt, cấu hình và gỡ bỏ nó nếu cần
Cách Xóa Cookie Trong Trình Duyệt Yandex Và Tại Sao Phải Làm điều đó - Xóa Mục Nhập Mật Khẩu, Lịch Sử Yêu Cầu, Dấu Trang, V.v., Xóa Bộ Nhớ Cache

Tại sao Yandex Browser lưu trữ bộ nhớ cache, cookie, lịch sử chuyển đổi và yêu cầu, dữ liệu tự động điền. Cách xóa dữ liệu do trình duyệt thu thập
Cách Khôi Phục Danh Bạ đã Xóa Trên điện Thoại (Android, IPhone)

Cách khôi phục danh bạ bị xóa khỏi sổ địa chỉ. Hướng dẫn từng bước với ảnh chụp màn hình
Cách Khôi Phục Tin Nhắn đã Xóa Trên điện Thoại: Android, IPhone

Các cách khôi phục tin nhắn SMS đã xóa trên thiết bị có hệ điều hành Android hoặc iOS. Hướng dẫn minh họa
