
Mục lục:
2025 Tác giả: Bailey Albertson | [email protected]. Sửa đổi lần cuối: 2025-01-23 12:48
Cách ẩn ảnh, video và ứng dụng trên iPhone, iPad và iPod touch

Đôi khi có những tình huống trong cuộc sống khi chúng ta muốn một số ảnh, video hoặc ứng dụng trên thiết bị Apple của mình chỉ hiển thị với chúng ta và được giữ an toàn trên iPhone hoặc iPad của chúng ta. May mắn thay, các thiết bị của Apple cho phép bạn ẩn tệp mà không cần xóa chúng.
Nội dung
-
1 Cách ẩn ảnh hoặc video trong iOS
- 1.1 Cách ẩn ảnh thủ công
-
1.2 Cách ẩn ảnh và video bằng ứng dụng miễn phí Pocket Files
- 1.2.1 Thêm ảnh và video vào tệp bỏ túi
- 1.2.2 Cách thêm mật khẩu và bảo vệ ID cảm ứng cho tệp trong tệp bỏ túi
-
2 Cách ẩn ứng dụng trong iOS
-
2.1 Cách ẩn ứng dụng trong iOS bằng Jailbreak bằng các chương trình của bên thứ ba
- 2.1.1 Rỗ
- 2.1.2 Cài đặt SBS
- 2.2 Ẩn ứng dụng trong iOS mà không cần bẻ khóa
- 2.3 Cách ẩn các ứng dụng không thuộc hệ thống (không phải iOS) mà không cần Jailbreack
- 2.4 Video: Cách ẩn bất kỳ ứng dụng nào trên iPhone hoặc iPad
-
Cách ẩn ảnh hoặc video trong iOS
Có một số cách để ẩn ảnh và video trên thiết bị iOS:
- theo cách thủ công (không có sự trợ giúp của các chương trình của bên thứ ba);
- sử dụng các chương trình của bên thứ ba;
- sử dụng mật khẩu hạn chế.
Cách ẩn ảnh thủ công
Điều này có thể được thực hiện bằng cách làm theo hướng dẫn bên dưới:
-
Chuyển đến thư mục hình ảnh chuẩn của bạn (ví dụ: Khoảnh khắc) và tìm ảnh bạn muốn ẩn.

Ảnh trong thư mục chuẩn trên iPhone Chúng tôi vào thư mục và tìm bức ảnh mong muốn
-
Mở ảnh rồi nhấp vào biểu tượng Chia sẻ.

Ảnh được ẩn Nhấp vào biểu tượng "Chia sẻ"
-
Chọn Ẩn từ danh sách các hành động có thể.

Danh sách các hành động có thể thực hiện với ảnh đã chọn Chúng tôi chọn tùy chọn "Ẩn"
-
Xác nhận hành động bằng cách nhấp vào dòng "Ẩn ảnh".

Xác nhận hành động bằng hình ảnh Chúng tôi xác nhận hành động bằng cách nhấp vào dòng "Ẩn ảnh"
-
Sau đó, chuyển đến phần "Album" của menu chính và ở đây bạn sẽ tìm thấy một thư mục có tên "Ẩn". Ảnh ẩn của bạn sẽ được chuyển đến nó.

Album tiêu chuẩn có ảnh và video trên thiết bị iOS Anbom "Ẩn" chứa ảnh ẩn
-
Để hiển thị lại ảnh trong thư mục cũ, chỉ cần mở ảnh trong thư mục Ẩn rồi nhấp vào nút Chia sẻ.

Khôi phục ảnh từ thư mục "Ẩn" Để đưa ảnh về thư mục chuẩn, hãy mở ảnh và nhấp vào nút "Chia sẻ" bên dưới
-
Biểu tượng của các hành động có sẵn sẽ xuất hiện dưới ảnh. Bạn cần nhấp vào "Hiển thị".

Menu các thao tác có sẵn với ảnh Để hủy ẩn ảnh, hãy chọn mục "Hiển thị"
Làm xong. Ảnh đã ẩn trước đó giờ lại được hiển thị trong album iOS chuẩn.
Cách ẩn ảnh và video bằng ứng dụng Pocket Files miễn phí
Tùy chọn Ẩn sẽ ẩn ảnh trong album trên thiết bị, nhưng không chặn quyền truy cập vào chúng đối với những người khác. Không có cách nào dễ dàng để làm điều này trên iOS. Bạn có thể bảo vệ toàn bộ iPhone của mình bằng mật mã hoặc Touch ID. Đối với nhiều người, mức độ bảo vệ này là đủ.
Nhưng nó xảy ra rằng một cấp độ cao hơn là cần thiết. Ví dụ: khi bạn tạm thời chuyển iPhone đã mở khóa của mình cho người khác và không muốn người đó có quyền truy cập vào một số tệp. Đối với những trường hợp như vậy, bạn có thể sử dụng các chương trình của bên thứ ba. Hãy coi ứng dụng Pocket Files là một trong những ứng dụng thành công nhất của loại hình này.
Thêm ảnh và video vào tệp bỏ túi
Sau khi khởi chạy ứng dụng, bạn sẽ thấy 3 thư mục: Ảnh, Video và Tài liệu.
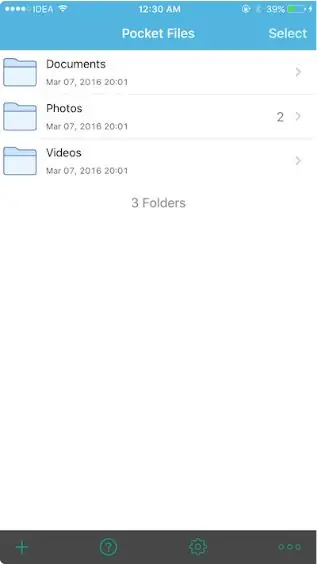
Khi khởi động chương trình, chúng ta thấy 3 thư mục tiêu chuẩn
Nếu muốn, bạn có thể tạo các thư mục mới bằng cách sử dụng menu các thao tác có sẵn.
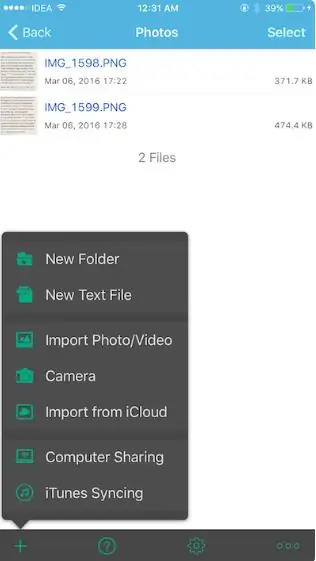
Mở menu để xem danh sách các hành động được chương trình hỗ trợ
Để thêm tệp vào Pocket Files, hãy làm như sau:
-
Điều hướng đến thư mục mong muốn, nhấp vào nút "+" ở dưới cùng và chọn Nhập Ảnh / Video. Cấp cho ứng dụng Pocket Files quyền truy cập vào ảnh của bạn, sau đó tất cả các album có sẵn sẽ được hiển thị trong cửa sổ của nó và bạn có thể chọn ảnh trong đó mà bạn muốn chuyển đến thư mục đã chọn của chương trình Pocket Files.

Album có sẵn trong Pocket Files Để mở danh sách các album, bạn cần cho phép ứng dụng truy cập chúng
-
Để thêm ảnh vào Pocket Files, hãy chuyển đến album mong muốn, sau đó nhấp vào ảnh hoặc video bạn muốn thêm và chọn chức năng Nhập.

Hiển thị nội dung album trong tệp bỏ túi Chọn ảnh mong muốn và nhấp vào dòng Nhập
- Sau khi các tệp được nhập, chúng sẽ vẫn còn trong bộ nhớ của ứng dụng. Bây giờ bạn cần vào ứng dụng "Ảnh" tiêu chuẩn và xóa các tệp gốc. Đó là một quá trình khá nhàm chán, nhưng đó là cách hoạt động của iOS.
Cách thêm mật khẩu và bảo vệ Touch ID cho các tệp trong Pocket Files
Pocket Files không nhắc bạn thêm mã khóa tệp ẩn. Đối với điều này:
-
Đi tới menu Cài đặt và nhấp vào Khởi chạy mật mã.

Cài đặt ứng dụng Pocket Files Để đặt mật khẩu cho ảnh và video đã thêm, hãy nhấp vào dòng Khởi chạy Mật mã
-
Giờ đây, bạn có thể thêm mã bảo mật (số có bốn chữ số), cũng như bật tùy chọn "Bỏ chặn bằng Touch ID".

Khởi chạy tab mật mã trong tệp bỏ túi Bật tính năng mở khóa bằng Touch ID và thêm mật khẩu
Cách ẩn ứng dụng trong iOS
Một số ứng dụng tích hợp được cài đặt ban đầu trên các thiết bị của Apple. Biểu tượng của chúng được hiển thị trên cửa sổ chính của thiết bị. Theo thời gian, khi người dùng thêm các ứng dụng và trò chơi mà họ chọn vào chúng, số lượng biểu tượng trên cửa sổ chính có thể trở nên quá lớn. Điều này không phải lúc nào cũng thuận tiện. Nhưng trong iOS có một số cách để loại bỏ các biểu tượng ứng dụng không cần thiết khỏi cửa sổ chính.
Cách ẩn ứng dụng trong iOS bằng Jailbreak bằng các chương trình của bên thứ ba
Nếu thiết bị đã trải qua quá trình Bẻ khóa cho phép bạn cài đặt và chạy các chương trình từ các trang web của bên thứ ba không phải là App Store, bạn có thể sử dụng các tiện ích đặc biệt.
Poof
Poof là ứng dụng cho phép bạn ẩn và hiện các biểu tượng trên cửa sổ chính. Để làm điều này, bạn cần chuyển "công tắc bật tắt" của ứng dụng mong muốn từ Bật sang Tắt. Bật nghĩa là biểu tượng được hiển thị trên màn hình chính, trong khi Tắt nghĩa là biểu tượng đó ẩn.
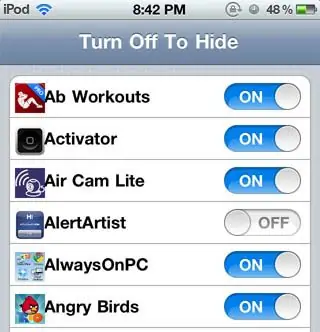
Giao diện của Poof rất đơn giản và dễ sử dụng
Ứng dụng này rất tiện lợi, đơn giản và miễn phí 100%.
SBSettings
SBSettings là một trong những ứng dụng có thể tải xuống tốt nhất từ trang web phần mềm thay thế của Cydia. Nó tăng tốc thiết bị, tăng chức năng và cho phép bạn ẩn bất kỳ biểu tượng nào khỏi màn hình chính. Để sử dụng tính năng ẩn biểu tượng, hãy khởi chạy SBSettings, chuyển đến tùy chọn Bổ sung và chọn hành động Ẩn biểu tượng. Cửa sổ mở ra sẽ hiển thị danh sách các ứng dụng có sẵn. Ở bên phải của mỗi cái sẽ là một đòn bẩy được mặc định là Bật. Chức năng này hoạt động giống như trong ứng dụng Poof: các ứng dụng ẩn sẽ không bị xóa, chúng sẽ vẫn còn trên điện thoại thông minh, nhưng bạn sẽ không thấy biểu tượng của chúng trên màn hình chính.
Ẩn ứng dụng trong iOS mà không cần Jailbreak
Nếu quá trình Bẻ khóa chưa bắt đầu trên thiết bị iOS, thì bạn sẽ không thể sử dụng các chương trình từ các trang web của bên thứ ba. Trong trường hợp này, để ẩn ứng dụng khỏi màn hình chính, hãy làm như sau:
-
Vào menu Cài đặt.

Cửa sổ cài đặt iOS Chuyển đến tab "Cơ bản"
-
Chọn "Chung" và sau đó nhập phần "Hạn chế".

Danh sách cài đặt trong tab "Chung" Chuyển đến phần "Hạn chế"
-
Bây giờ bạn cần đặt mã truy cập cho ứng dụng. Nhập số có bốn chữ số bất kỳ.

Màn hình thiết lập mật khẩu Chúng tôi nhập mã gồm bốn chữ số làm mật khẩu
-
Danh sách các ứng dụng được cài đặt trên thiết bị sẽ mở ra. Chúng sẽ có sẵn theo mặc định, nhưng bạn có thể tắt chúng bằng cách nhấp vào nút radio ở bên phải.

Danh sách các ứng dụng trong tab "Hạn chế" Tắt hiển thị các chương trình không cần thiết
Cách ẩn các ứng dụng không thuộc hệ thống (không phải iOS) mà không cần Jailbreack
Bạn có thể tạm thời xóa các ứng dụng khác khỏi màn hình chính, ngoài các ứng dụng hệ thống, nhưng điều này sẽ chỉ có hiệu lực cho đến lần khởi động lại tiếp theo của điện thoại thông minh. Làm theo các bước sau:
- Nhấp vào biểu tượng ứng dụng và giữ nó cho đến khi nó bắt đầu lắc lư.
- Căn chỉnh một biểu tượng ứng dụng với một biểu tượng khác để tạo một thư mục mới.
- Khi thư mục được tạo, hãy loại bỏ ngón tay của bạn khỏi biểu tượng ứng dụng.
- Di chuyển ứng dụng bạn muốn xóa khỏi màn hình sang trang thứ hai của thư mục, sau đó loại bỏ ngón tay của bạn khỏi biểu tượng một lần nữa.
- Sau đó, kéo biểu tượng ứng dụng đến trang thứ ba của thư mục, nhưng lần này không buông.
- Kéo biểu tượng ứng dụng vào cạnh thư mục và nhấn nút Home cùng lúc.
Do đó, biểu tượng ứng dụng sẽ được chuyển đến thư mục đã tạo và không hiển thị trên màn hình chính của thiết bị.
Video: Cách ẩn bất kỳ ứng dụng nào trên iPhone hoặc iPad
Trong iOS, có nhiều cách để ẩn ảnh, video và ứng dụng, bao gồm cả ứng dụng hệ thống, khỏi những con mắt tò mò. Hơn nữa, điều này có thể được thực hiện trên cả thiết bị có khả năng bảo vệ khỏi sự can thiệp từ bên ngoài đã giảm đáng kể sau khi bắt đầu quá trình Bẻ khóa và trên thiết bị chưa bắt đầu Bẻ khóa. Hầu hết các phương pháp này đều có những hạn chế nhất định và có vẻ quá phức tạp và bất tiện, nhưng chúng có thể hạn chế hiệu quả quyền truy cập vào các tệp đa phương tiện cá nhân và một số chương trình.
Đề xuất:
Cách Giảm Kích Thước Giày Tại Nhà: Thu Hẹp Hoặc Làm Nhỏ Hơn Giày, ủng, ủng, Giày Thể Thao, Kể Cả Da Hoặc Da Lộn + Video

Làm thế nào và khi nào bạn có thể trả lại những đôi giày đã mua thật tuyệt. Các cách để giảm kích thước và khối lượng của một chiếc cặp tại nhà, các tùy chọn cho các chất liệu khác nhau
Cách Làm Thạch Cao Venice Bằng Tay Của Chính Bạn - Tính Năng ứng Dụng + ảnh Và Video

Tính năng và lợi ích của thạch cao Venice, vật liệu và công cụ được sử dụng. Hướng dẫn từng bước để áp dụng loại sơn phủ này
Catnip: Dùng để Làm Gì, Mọc ở đâu, Mô Tả Về Cây, Tính Năng ứng Dụng, Có Thể Trồng Tại Nhà Không, ảnh

Catnip: nó dùng để làm gì, nó phát triển ở đâu, mô tả, ứng dụng, ảnh, bài đánh giá
Cách Khử Mùi Nước Tiểu Mèo Trên Giày (từ ủng, Giày Thể Thao, Giày Ba Lê, Giày), ảnh Và Video

Cách khử mùi nước tiểu mèo hôi trên giày. Tính năng làm sạch giày từ các chất liệu khác nhau, mẹo và video hữu ích
Cách Khử Mùi Mồ Hôi Trên Quần áo Kể Cả Vùng Nách, Cách Khử Mùi Hôi Và Cách Khử Mùi Hôi Trên áo Da, áo Khoác Và Các Vật Dụng Khác

Làm thế nào để khử mùi mồ hôi từ quần áo làm từ các loại vải khác nhau bằng phương pháp truyền thống và phương tiện công nghiệp. Hướng dẫn. Video
