
Mục lục:
2025 Tác giả: Bailey Albertson | [email protected]. Sửa đổi lần cuối: 2025-01-23 12:48
Sử dụng thành phần Aero Glass cho Windows 10

Cũng trong Windows Vista, có thể cài đặt chủ đề trong suốt cho hệ điều hành. Cô ấy đã làm cho phần trên của cửa sổ và một số tấm trông giống như kính, tạo ra hiệu ứng hình ảnh thú vị và giúp máy tính thoải mái hơn. Trong tương lai, khả năng tùy chỉnh độ trong suốt của các cửa sổ được gọi là Aero và được bật theo mặc định trong Windows 7, nhưng trong các phiên bản Windows sau này, nó đã bị loại bỏ.
Aero Glass trên Windows 10
Thật không may, chủ đề này đã biến mất trong các phiên bản Windows sau này. Nó đã không có trong Windows 8, nó không xuất hiện trong Windows 10. Điều này rất có thể là do cách tiếp cận mới đối với thiết kế của hệ điều hành, cũng như nền tảng chéo của nó với các thiết bị di động. Giờ đây, khả năng tạo thiết kế trong suốt trên Windows 10 chỉ khả dụng ở cấp độ các giải pháp nghiệp dư. Một trong số đó là kính Aero.
Aero Glass là một ứng dụng cho phép bạn thể hiện đầy đủ hiệu ứng của các cửa sổ "kính" ở cùng một dạng mà chúng đã làm việc trong các phiên bản Windows cũ hơn. Ngoài độ trong suốt của chính bảng điều khiển, bạn có thể kích hoạt các tùy chọn bổ sung:
-
Aero Peek - Tính năng này cho phép bạn "nhìn xuyên qua" các cửa sổ. Nó cực kỳ hữu ích khi bạn cần xem nội dung của màn hình nền, nhưng không cần thu nhỏ cửa sổ. Trong trường hợp này, bạn có thể nhanh chóng chọn và phát triển bất kỳ cửa sổ nào bằng cách di chuột qua nó;

Hiệu ứng Aero Peek Aero Peek làm cho tất cả các cửa sổ trên màn hình trong suốt
-
Aero Shake - Kỹ thuật này được sử dụng để đơn giản hóa việc làm việc với các cửa sổ. Chỉ cần nhấn giữ một trong các cửa sổ và "lắc" nó là đủ, và tất cả các cửa sổ khác, ngoại trừ cửa sổ đã chọn, sẽ bị đóng lại. Lặp lại hành động này sẽ đưa chúng trở lại vị trí của chúng. Tùy chọn cực kỳ thuận tiện để làm việc với một số lượng lớn các cửa sổ đang hoạt động;

Hiệu ứng Aero Shake Để giảm thiểu các ứng dụng không hoạt động, hãy lấy tiêu đề cửa sổ và di chuyển con trỏ từ bên này sang bên kia
-
Aero Snap là một điều khiển cửa sổ khác. Nó dán cửa sổ vào cạnh màn hình. Tính năng này là tính năng duy nhất được chuyển sang hệ điều hành mới theo mặc định và không yêu cầu cài đặt chương trình;

Hiệu ứng Aero Snap Kéo cửa sổ sang phải hoặc trái và nó sẽ mở rộng ra một nửa màn hình
-
thiết lập mức độ trong suốt của cửa sổ, cũng như các thông số hình ảnh khác.

Thông số hình ảnh Aero Bạn có thể chọn màu và các tùy chọn hiển thị khác cho chủ đề Aero
Tải xuống và cài đặt thành phần Aero Glass trong Windows 10
Vì Aero Glass được làm bằng quạt nên không thể tải xuống từ Windows Store. Bạn có thể tải xuống từ trang chính thức của chương trình nghiệp dư này hoặc từ bất kỳ trang nào phân phối phần mềm. Hãy cẩn thận, có nguy cơ cài đặt phần mềm độc hại trên máy tính của bạn khi tải xuống từ tài nguyên của bên thứ ba. Để tránh điều này, hãy sử dụng phần mềm chống vi-rút.
Hướng dẫn chi tiết để cài đặt Aero Glass và sử dụng nó
Cài đặt được thực hiện như sau:
- Tải xuống tệp cài đặt của chương trình từ trang web chính thức hoặc từ một nguồn khác và chạy nó trên máy tính của bạn. Phiên bản Windows 8.1 cũng hoạt động cho Windows 10.
-
Chương trình cài đặt được thực thi theo cách chuẩn. Chỉ cần nhấp vào "Tiếp theo" để bắt đầu.

Trình cài đặt kính Aero Nhấp vào "Tiếp theo" trong trình cài đặt để đi tới thỏa thuận cấp phép
-
Xem xét và chấp nhận thỏa thuận cấp phép.

Thỏa thuận cấp phép Aero Glass Xem lại thỏa thuận cấp phép và chấp nhận nó nếu mọi thứ phù hợp với bạn
-
Trong cửa sổ tiếp theo, bạn phải chỉ định đường dẫn. Cài đặt mặc định cũng hoàn toàn có thể chấp nhận được, trong trường hợp đó, chương trình sẽ được cài đặt vào thư mục gốc của ổ C.

Đường dẫn lắp đặt kính Aero Chỉ định đường dẫn để cài đặt chương trình
-
Quá trình cài đặt sẽ không mất nhiều thời gian và sẽ sớm hoàn thành. Ngay sau đó, chế độ xem của các cửa sổ sẽ được chuyển đổi.

Cửa sổ trong suốt bằng kính Aero Các cửa sổ sẽ trở nên trong suốt ngay sau khi cài đặt chương trình
Video: Cách dễ dàng để cài đặt Chủ đề Aero trên Windows 10
Đặt độ trong suốt của cửa sổ
Khi chương trình được cài đặt, bạn sẽ có thể điều chỉnh độ trong suốt của các cửa sổ, cũng như chọn màu sắc của "kính". Điều này được thực hiện như thế này:
-
Nhấp chuột phải vào không gian trống trên màn hình và chọn phần "Cá nhân hóa".

Menu ngữ cảnh trên màn hình Chọn phần "Cá nhân hóa" trong menu ngữ cảnh của màn hình
-
Đi tới cài đặt màu sắc để truy cập các tùy chọn cần thiết.

Cá nhân hóa Mở cài đặt màu trong cửa sổ "Cá nhân hóa"
-
Nó vẫn còn để hoàn thành cài đặt. Sử dụng thanh trượt cường độ, bạn có thể đặt cả màu của cửa sổ và độ trong suốt của chúng. Cài đặt minh bạch cũng sẽ thay đổi giao diện của thanh tác vụ và các phần tử khác của Windows 10.

Lựa chọn màu sắc và hình thức Đặt các tùy chọn tạo kiểu mong muốn cho chủ đề của bạn
- Nhấp vào "Lưu thay đổi" sau khi hoàn tất cài đặt.
Tắt kính Aero
Nếu bạn cảm thấy mệt mỏi với chủ đề Aero Glass, thì bạn chỉ cần gỡ cài đặt nó và chọn một chủ đề Windows khác:
-
loại bỏ có thể được thực hiện thông qua phần "Chương trình và Tính năng";

Xóa các thành phần trong phần "Ứng dụng" Trong phần "Ứng dụng", bạn có thể gỡ cài đặt chương trình Aero Glass
-
một chủ đề mới được chọn trong khối cá nhân hóa.

Lựa chọn cá nhân hóa Trong phần cá nhân hóa, bạn có thể thay đổi chủ đề hoặc xóa độ trong suốt
Các phiên bản khác của Aero
Ngoài Aero Glass, cũng có các chương trình cài đặt chủ đề tương tự khác. Một số người trong số họ có lợi thế riêng của họ.
Chương trình Aero Tweak
Một chương trình nhỏ gần như lặp lại hoàn toàn các khả năng của Aero Glass, nhưng có một số ưu điểm:
-
không yêu cầu cài đặt trên máy tính - nó hoạt động ngay sau khi khởi chạy và cho đến khi nó bị cố ý vô hiệu hóa;

Chương trình Aero Tweak Aero Tweak không yêu cầu cài đặt trên máy tính của bạn
-
có nhiều cài đặt cho phép bạn làm minh bạch các yếu tố riêng lẻ. Ví dụ: chỉ cửa sổ hoặc thanh tác vụ.

Cài đặt Aero Tweak Trong Aero Tweak, bạn có thể tự mình tùy chỉnh nhiều yếu tố thiết kế
Chủ đề Aero 7
Mục đích chủ yếu là tạo lại chủ đề Aero cổ điển của Windows 7 càng nhiều càng tốt. Thực tế, nó không phải là một chương trình, mà là một chủ đề cho hệ điều hành có thể sử dụng với Aero Glass. Ưu điểm của nó như sau:
- khả năng tương thích với bất kỳ phiên bản nào của Windows 10: từ phiên bản cũ nhất đến mới nhất;
-
chuyển toàn bộ thiết kế Windows 7 sang hệ điều hành Windows 10, xuống thiết kế các yếu tố phụ.

Chủ đề Aero 7 Chủ đề Aero 7 sẽ làm cho hệ điều hành của bạn trông giống như Windows 7
Chủ đề này sẽ hữu ích cho những ai không muốn thay đổi bất cứ điều gì khi chuyển sang Windows 10 từ một hệ điều hành cũ.
Luôn luôn khó khăn khi chuyển từ các giải pháp quen thuộc. Khi thay đổi hệ điều hành, người dùng mất đi nhiều công cụ làm việc quen thuộc với máy tính, đồng thời phải làm quen với thiết kế mới. Đây là lý do tại sao mọi người đang tìm cách để khôi phục lại yếu tố Aero mà họ yêu thích trong Windows 7 hoặc phiên bản cũ hơn: bạn có thể tự làm điều đó bằng cách cài đặt các chương trình và cài đặt cần thiết.
Đề xuất:
Cửa Ra Vào Bằng Kính: Giống, Thiết Bị, Thành Phần (bao Gồm Cả Kính), Tính Năng Lắp đặt Và Vận Hành

Các thiết bị và các loại cửa ra vào bằng kính. Sửa chữa và điều chỉnh, khắc phục sự cố. Phụ kiện cho cửa bằng kính. Bảo dưỡng và chăm sóc
Cửa Nội Thất Bằng Kính Hoặc Có Chèn Kính: Giống, Thiết Bị, Linh Kiện, Tính Năng Lắp đặt Và Vận Hành

Bố trí các loại cửa kính và có kính chèn. Lựa chọn phụ kiện và công nghệ lắp cửa. Sự cố và sửa chữa cửa nội thất
Mèo Và Mèo Sống được Bao Nhiêu Năm: Tuổi Thọ Trung Bình Của động Vật Trong điều Kiện Trong Nhà Và Tự Nhiên, điều Gì ảnh Hưởng đến Nó
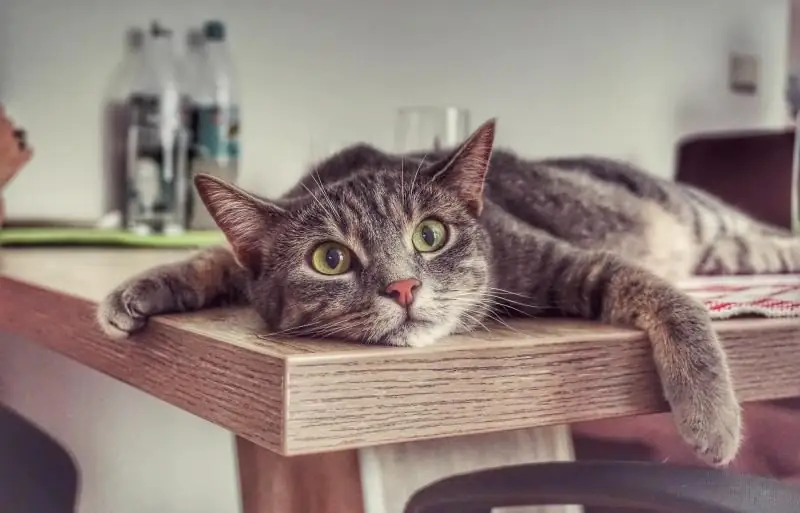
Tuổi thọ sinh học và thực tế của mèo. Các yếu tố ảnh hưởng đến chỉ tiêu này. Những cách để làm cho cuộc sống của thú cưng của bạn lâu hơn và tốt hơn. Nhận xét
Trồng Tiêu Giống Tại Nhà: Trồng Khi Nào Theo Lịch âm 2019, Trên Bệ Cửa Sổ, Trong Nhà Kính Và Không Chỉ Có Video

Cách chuẩn bị mọi thứ cần thiết để trồng cây hồ tiêu giống tại nhà, gieo hạt và trồng theo phương pháp thích hợp cho người làm vườn
10 điều Cấm Chính Trong Lễ Giáng Sinh: Điều Bạn Tuyệt đối Không Nên Làm

Để không gây rắc rối, cố gắng không chửi thề trong lễ Giáng sinh, không dọn dẹp nhà cửa không may vá, cũng không được phép đoán mò, mượn tiền và để bát đĩa chưa đụng đến trên bàn lễ hội
