
Mục lục:
2025 Tác giả: Bailey Albertson | [email protected]. Sửa đổi lần cuối: 2025-01-23 12:48
Quay lại, tôi sẽ tha thứ cho mọi thứ: cách khôi phục màn hình nền trong Windows 10

Hệ điều hành Windows là một tập hợp phức tạp của các chương trình được kết nối với nhau, trong đó các lỗi kỹ thuật xảy ra theo định kỳ. Đôi khi chúng nhỏ và dễ sửa chữa, đôi khi chúng rất quan trọng và cần có những biện pháp quyết liệt. Không người dùng hệ điều hành Microsoft nào có thể tránh khỏi những rắc rối như vậy. Một trong những sai lầm tối kỵ là sự biến mất của màn hình nền. Chúng ta hãy xem xét vấn đề này chi tiết hơn.
Nội dung
-
1 Màn hình nền biến mất trong Windows 10: Nguyên nhân và Giải pháp
- 1.1 Tại sao màn hình nền biến mất
-
1.2 Cách khôi phục màn hình nền bằng trình quản lý tác vụ
1.2.1 Video: Khôi phục màn hình bằng Task Manager
- 1.3 Cách khôi phục màn hình nền thông qua "Registry Editor"
-
1.4 Cách khôi phục màn hình nền theo những cách khác
1.4.1 Video: Khôi phục màn hình theo các cách khác nhau
-
2 Giải quyết các sự cố máy tính để bàn khác trong Windows 10
- 2.1 Cách "khởi động" màn hình nếu nó bị treo
-
2.2 Cách xóa màn hình đen
- 2.2.1 Nếu hồ sơ người dùng bị hỏng
- 2.2.2 Nếu quá trình RunOnce không thành công
-
2.3 Cách trả lại tất cả các biểu tượng về màn hình nếu chúng bị thiếu
2.3.1 Video: Trả lại các biểu tượng bị thiếu cho màn hình
Biến mất màn hình trong Windows 10: nguyên nhân và giải pháp
Chúng ta hãy xem xét lý do cho sự biến mất của màn hình và các giải pháp khả thi cho vấn đề.
Tại sao màn hình nền biến mất?
Có một số lý do dẫn đến việc màn hình hiển thị không chính xác:
- phần mềm không mong muốn (vi rút, Trojan, sâu, trình chặn, v.v.);
- hoạt động không chính xác của các chương trình đã cài đặt;
- sự cố hệ thống Windows nhẹ;
- làm hỏng quá trình tải xuống tệp máy tính để bàn (có thể do trình điều khiển của các thành phần máy tính)
- lỗi trong cài đặt cơ sở dữ liệu đăng ký.
Nếu PC của bạn đột nhiên biến mất khỏi màn hình, điều đầu tiên cần làm là chạy một chương trình chống vi-rút. Nếu không có vi-rút hoặc phần mềm độc hại, hãy chuyển đến các giải pháp khác bên dưới.
Cách khôi phục màn hình bằng trình quản lý tác vụ
Hoạt động không bị gián đoạn của máy tính để bàn, giống như tất cả các dịch vụ và chương trình đã cài đặt, được thực hiện bằng cách chạy thuật toán tác vụ hệ thống. Nếu một tác vụ máy tính để bàn như vậy (explorer.exe) đã tự động ngừng khởi động, chẳng hạn do lỗi kỹ thuật, thì nó phải được kích hoạt độc lập. Đối với điều này:
-
Mở "Trình quản lý tác vụ" bằng phím tắt ctrl + alt + delete hoặc bằng cách nhấp chuột phải vào thanh tác vụ.

Menu thanh tác vụ Windows 10 Nếu do màn hình biến mất, thanh tác vụ cũng không hiển thị, bạn có thể gọi "Trình quản lý tác vụ" bằng phím tắt ctrl + alt + delete
- Sau đó nhấp vào "Tệp" - "Chạy một tác vụ mới". Trong cửa sổ mở ra, nhập lệnh bắt buộc tự động chạy trên màn hình - explorer.exe. Sau đó, nhấp vào "OK".

Bạn cũng có thể tìm thấy tệp cần thiết trong thư mục hệ thống Windows (System32) thông qua nút "Duyệt qua"
Nếu quá trình khởi động máy tính để bàn hoặc thư mục chứa tệp yêu cầu không bị hỏng, giải pháp được đề xuất sẽ giúp với xác suất là 99%. Tuy nhiên, nếu bạn đã thực hiện tất cả các bước cần thiết mà màn hình vẫn không xuất hiện, hãy sử dụng các giải pháp khác được mô tả bên dưới để giải quyết vấn đề này.
Video: Khôi phục màn hình bằng Trình quản lý tác vụ
Cách khôi phục màn hình nền bằng "Registry Editor"
Sổ đăng ký là kho lưu trữ tất cả các cài đặt hệ thống Windows. Nếu khởi chạy máy tính để bàn thông qua "Trình quản lý tác vụ" không cho kết quả mong muốn, điều này có nghĩa là vấn đề nằm ở lỗi bên trong cài đặt hệ điều hành. Để khôi phục chúng, bạn cần chạy sổ đăng ký Windows:
- Mở Trình quản lý tác vụ bằng cách nhấp chuột phải vào thanh tác vụ.
- Bắt đầu một nhiệm vụ mới ("Tệp" - "Bắt đầu một nhiệm vụ mới").
-
Nhập lệnh regedit vào dòng xuất hiện và nhấp vào "OK".

Chạy cửa sổ trong Windows 10 Để chạy tác vụ mong muốn mà không cần mở Trình quản lý tác vụ, hãy nhấn WIN + R và nhập lệnh
- Thao tác này sẽ mở trình chỉnh sửa sổ đăng ký. Bên trái sẽ là các thư mục hoặc phần của máy tính. Mở rộng các phần này như sau: Máy tính / HKEY_LOCAL_MACHINE / SOFTWARE / Microsoft / WindowsNT / CurrentVersion / Winlogon.
-
Khi bạn đến tiểu mục Winlogon, hãy điều hướng đến các tệp trong cột bên phải. Cần phải kiểm tra trong cột thứ ba giá trị của các tệp có tên Shell và UserInit. Theo mặc định, nó sẽ như sau:
- Giá trị Shell là explorer.exe;
-
giá trị UserInit là C: / WINDOWS / System32 / Userinit.exe.

Trình chỉnh sửa sổ đăng ký Windows 10 Kiểm tra các giá trị của tệp Shell và UserInit cẩn thận
-
Nếu sổ đăng ký bị hỏng, thì giá trị của các tệp này sẽ khác nhau. Do đó, bạn cần đăng ký thủ công các thông số của chúng: nhấp đúp chuột trái vào tệp đã chọn và trong cửa sổ mở ra, hãy ghi các giá trị cần thiết.

Cửa sổ "Thay đổi tham số chuỗi" Khi ghi giá trị của tệp UserInit, hãy đảm bảo rằng dấu gạch chéo nghiêng về bên trái
- Đóng sổ đăng ký và khởi động lại máy tính của bạn.
Nếu bạn thấy rằng các giá trị của tệp Shell và UserInit tương ứng với các giá trị tiêu chuẩn và màn hình nền vẫn biến mất, hãy tiến hành các giải pháp bổ sung cho sự cố.
Cách khôi phục màn hình của bạn theo những cách khác
Đôi khi vấn đề hiển thị màn hình nền được giải quyết trong vài giây mà không cần sử dụng sổ đăng ký và trình quản lý tác vụ. Có 3 cách dễ dàng để khôi phục màn hình nền của bạn. Họ đây rồi:
- Khởi động lại cơ học của máy tính liên quan đến việc khởi động lại không thông qua "Start", mà với sự trợ giúp của nút tương ứng trên trường hợp của thiết bị hệ thống (đây có thể là nút "Start" hoặc "Restart" riêng biệt); phương pháp này hiệu quả nhất đối với sự cố hệ thống Windows nhẹ. Nếu màn hình nền trên PC của bạn biến mất ngay sau khi cài đặt một chương trình mới, bạn cần gỡ cài đặt chương trình đó và khởi động lại hệ thống.
-
Tắt liên tục (chế độ máy tính bảng). Đối với điều này:
-
đi tới cài đặt của phần hệ thống ("Bắt đầu" - "Cài đặt Windows");

Menu tùy chọn trong Windows 10 Bạn có thể sử dụng thanh tìm kiếm để hiển thị một tham số cài đặt riêng lẻ
- trong danh sách tùy chọn xuất hiện ở bên trái, chọn "Chế độ máy tính bảng" và tắt hai thanh trượt có sẵn trong cài đặt. Việc tắt chế độ máy tính bảng như một cách để khôi phục màn hình nền đặc biệt phù hợp với các máy tính lai (ví dụ: máy tính xách tay-máy tính bảng).
-
-
Khôi phục hệ điều hành Windows. Hãy nhớ rằng chỉ có thể "khôi phục" hệ thống khi bạn có điểm khôi phục hoặc sau khi cài đặt bản cập nhật hệ thống Windows. Để sử dụng tính năng này, hãy làm theo các bước:
- mở "Tùy chọn" trong cài đặt Windows và chuyển đến phần "Cập nhật và bảo mật";
- tìm tùy chọn "Khôi phục" và nhấp vào "Bắt đầu";
- sau đó, hệ thống sẽ hiển thị một thông báo với lựa chọn hành động về những gì bạn muốn làm: giữ các tệp của bạn hoặc xóa mọi thứ. Chọn tùy chọn thích hợp, sau đó đợi quá trình khôi phục hệ thống hoàn tất và khởi động lại.

Nếu hệ thống Windows của bạn bị vi-rút làm hỏng nặng, hãy chọn tùy chọn xóa hoàn toàn tất cả các tệp, ứng dụng và cài đặt
Video: khôi phục màn hình của bạn theo nhiều cách khác nhau
Giải quyết các sự cố máy tính để bàn khác trong Windows 10
Ngoài sự biến mất hoàn toàn của màn hình trong Windows 10, các vấn đề khác có thể phát sinh với nó. Hãy xem xét những cái nào và làm thế nào để giải quyết chúng.
Cách "khởi động" màn hình nếu nó bị treo
Nó xảy ra rằng màn hình nền dường như được tải, nhưng nó ngay lập tức bị treo. Vấn đề là khá phổ biến. Để giải quyết nó, bạn nên thực hiện thuật toán hành động đã quen thuộc:
- Sử dụng phím tắt WIN + R để gọi dòng lệnh regedit, do đó khởi chạy trình chỉnh sửa sổ đăng ký.
-
Ở phía bên trái của cửa sổ, điều hướng đến phần: HKEY_LOCAL_MACHINES / OFTWARE / Microsoft / Windows NT / CurrentVersion / Image File Execution Options.

Các phím trong Registry Editor trong Windows 10 Đừng quên rằng "Registry Editor" có thể được khởi chạy thông qua một lệnh trong trình quản lý tác vụ
- Mở rộng thư mục hệ thống, định vị nhánh explorer.exe và gỡ cài đặt nó bằng cách nhấp chuột phải vào "Uninstall".
- Tiếp theo, khởi động lại máy tính của bạn.
Cách xóa màn hình đen
Sau khi tải hệ điều hành, người dùng có thể gặp phải màn hình đen. Có thể có một số lý do cho "bóng tối" này. Chúng ta hãy xem xét làm thế nào để đối phó với từng người trong số họ.
Nếu hồ sơ người dùng bị hỏng
Để giải quyết vấn đề sổ đăng ký người dùng bị hỏng, bạn cần tạo một tài khoản mới:
- Sử dụng tổ hợp phím WIN + R để gọi dòng lệnh, trong đó nhập giá trị của mmc.
-
Tiếp theo, chọn "Người dùng cục bộ và Nhóm" và mở thư mục "Người dùng".

Phần Người dùng và Nhóm cục bộ trong Bảng điều khiển Hệ thống Windows 10 Sau khi nhấp đúp vào thư mục "Người dùng", danh sách đầy đủ tất cả người dùng đã tạo trước đó sẽ mở ra
-
Chọn "Hành động" - "Người dùng mới" từ menu.

Menu tab hành động trong Người dùng cục bộ và Nhóm Bạn cũng có thể tạo người dùng mới bằng bảng điều khiển ở bên phải bằng cách nhấp vào "Tác vụ khác"
-
Trong cửa sổ mở ra, nhập tất cả dữ liệu cần thiết và nhấp vào "Tạo".

Biểu mẫu điền dữ liệu cho người dùng Windows mới Nếu một lúc nào đó đã có dấu kiểm, tốt hơn hết là bạn không nên xóa nó đi
- Bây giờ hãy đóng bảng điều khiển của bạn và khởi động lại hệ thống của bạn.
Nếu các quy trình RunOnce gặp sự cố
RunOnce là một tệp hệ thống Windows đôi khi bị lỗi. Để loại bỏ lỗi này, hãy làm theo các bước sau:
- Mở Trình quản lý tác vụ bằng phím tắt ctrl + alt + delete.
-
Trong tab Quy trình và Dịch vụ, hãy tắt mọi quy trình RunOnce32.exe hoặc RunOnce.exe. Để thực hiện việc này, hãy nhấp chuột phải vào dòng có tên của quá trình và chọn "Dừng" trong menu mở ra.

Tab Processes trong Task Manager Đừng quên tạm dừng RunOnce và trong tab Dịch vụ
- Khởi động lại máy tính của bạn.
Cách trả lại tất cả các biểu tượng về màn hình nếu chúng bị thiếu
Vấn đề này, mặc dù không phải là nghiêm trọng nhất, nhưng rất khó chịu. Lý do phổ biến nhất cho lỗi này là cài đặt hiển thị biểu tượng bị tắt. Mọi thứ được giải quyết trong hai cú nhấp chuột:
- Nhấp chuột phải vào bất kỳ đâu trên màn hình.
- Trong danh sách mở ra, chọn dòng "Xem" và đánh dấu chọn bên cạnh mục "Hiển thị biểu tượng trên màn hình".

Ngoài chức năng hiển thị các biểu tượng trong menu "View" còn có các cài đặt hữu ích khác.
Một lý do khác cho sự biến mất của các biểu tượng khỏi màn hình là một sự cố nghiêm trọng trong chương trình Explorer. Làm theo hướng dẫn để khắc phục sự cố:
- Mở Trình quản lý tác vụ bằng phím tắt ctrl + alt + delete.
- Tìm File Explorer trong số tất cả các quy trình có sẵn.
-
Nhấp chuột phải vào dòng của nó và chọn "Khởi động lại".

Danh sách các quy trình đang chạy trong trình quản lý tác vụ Khởi động lại chương trình có thể được thực hiện bằng một nút riêng biệt ở góc dưới bên phải của cửa sổ
Video: Trả lại các biểu tượng bị thiếu cho màn hình
Như bạn có thể thấy, thật không may, có đủ vấn đề liên quan đến việc vi phạm chức năng chính xác của màn hình (ngay cả trong HĐH Windows 10 mới). Các cách giải chúng có thể khác nhau, từ đơn giản và nhanh chóng đến rất tốn thời gian, năng lượng và đòi hỏi kiến thức máy tính đặc biệt. Tuy nhiên, nếu những lỗi như vậy xảy ra, đừng hoảng sợ và đừng bực bội, vì bạn có thể tự mình đối phó với chúng.
Đề xuất:
Cách Dán Hình Nền Vinyl Trên Nền Giấy: Hướng Dẫn Từng Bước Với ảnh Và Video

Làm thế nào để dán giấy dán tường vinyl trên cơ sở giấy, các tính năng của loại lớp phủ này. Lựa chọn các công cụ cần thiết, mô tả từng bước về quy trình dán
Cách Vẽ Một Con Mèo Hoặc Một Con Mèo Trong Các Giai đoạn: Kỹ Thuật Vẽ, Sắc Thái Của Cách Vẽ Một Con Mèo Con, Cách Vẽ (công Cụ, V.v.), ảnh

Làm thế nào để nhanh chóng vẽ một con mèo, con mèo hoặc con mèo con. Lựa chọn lô đất. Từng bước vẽ. Kỹ thuật và công cụ áp dụng. Video
Mèo Miến Điện: Mô Tả Về Ngoại Hình Và Tính Cách Của Giống Mèo, ảnh Về Mèo Miến Điện, Chọn Mèo Con, đánh Giá Của Chủ Sở Hữu Mèo Châu Âu
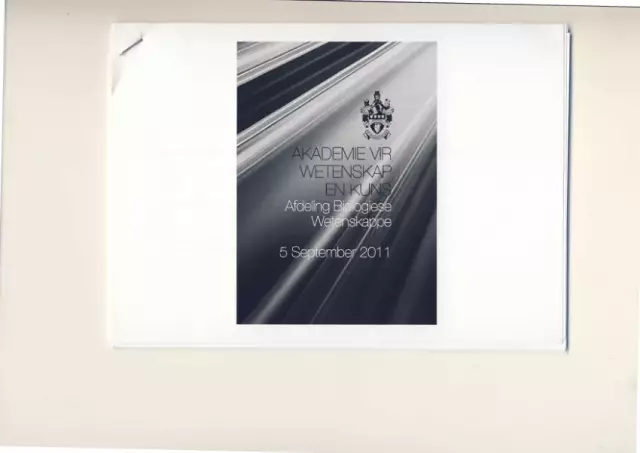
Tại sao mèo Miến Điện được gọi là "viên gạch bọc trong lụa" và điều gì đó về cách tìm người bạn mèo trung thành, trung thành và đồng cảm nhất
Mèo Angora: Lịch Sử Nguồn Gốc Của Giống, Ngoại Hình Và Hình ảnh, đặc điểm Tính Cách Và Cách Chăm Sóc Mèo, đánh Giá Của Chủ Sở Hữu

Lịch sử của giống Angora. Đặc điểm về ngoại hình và tính cách. Nhược điểm của giống. Chăm sóc và cho ăn hợp lý. Làm thế nào để chọn một con mèo con. Nuôi con giống. Nhận xét
Hình Nền động Cho Windows 10 - Cách Tạo Hình Nền động Hoặc Video Cho Máy Tính để Bàn Của Bạn

Hình nền động cho Windows 10: mục đích và tính năng. Mô tả các chương trình để thiết lập hình nền như vậy trên máy tính để bàn. Khởi chạy và điều chỉnh hình ảnh
