
Mục lục:
2025 Tác giả: Bailey Albertson | [email protected]. Sửa đổi lần cuối: 2025-01-23 12:48
Dấu trang trực quan từ Yandex dành cho Mozilla Firefox
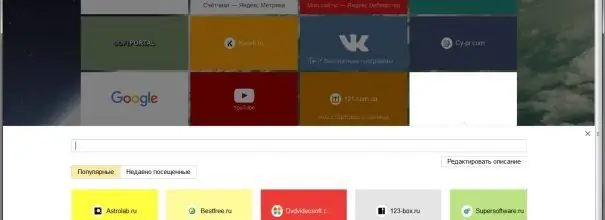
Mozilla Firefox, giống như tất cả các trình duyệt hiện đại, có khả năng đánh dấu trang được tích hợp sẵn. Nhưng bạn có thể tạo dấu trang thuận tiện hơn bằng cách cài đặt tiện ích bổ sung từ Yandex.
Tại sao chúng ta cần dấu trang trực quan
Dấu trang trực quan (sau đây gọi tắt là "OT") là các ô có bìa các trang được đánh dấu. Hệ thống này được sử dụng trong Yandex Browser. Khi mở tab mới, bạn có thể thấy tất cả các dấu trang của mình dưới dạng hình chữ nhật. Do kích thước của chúng và hiển thị nội dung trực quan, quá trình tìm kiếm và chọn trang web mong muốn được đơn giản hóa.
Nếu bạn không muốn chuyển sang Trình duyệt Yandex vì cơ hội này, bạn có thể cài đặt tiện ích mở rộng trên trình duyệt Firefox của mình và bắt đầu sử dụng OT trong đó. Đồng thời, cần biết rằng OT không chỉ đến từ Yandex - nhiều nhà phát triển khác cũng phát hành các bổ sung tương tự.
Cài đặt VZ
OT là một tiện ích bổ sung và bất kỳ tiện ích bổ sung nào dành cho Firefox đều có thể được tải xuống từ cửa hàng trình duyệt chính thức. Phần mở rộng này được phân phối miễn phí.
-
Mở trình duyệt của bạn và truy cập cửa hàng bằng liên kết sau - https://addons.mozilla.org/ru/firefox/addon/yandex-visual-bookmarks/. Nhấp vào nút "Thêm vào Firefox", xác nhận cài đặt và chờ tải tiện ích mở rộng.

Thêm và tải OT Nhấp vào nút "Thêm vào Firefox"
-
Sau khi cài đặt hoàn tất, bạn sẽ nhận được thông báo. Nhấp vào nút "Thêm" trong đó để hoàn tất quá trình.

Thêm tiện ích mở rộng Nhấp vào nút "Thêm"
-
Xong, bây giờ, bằng cách mở tab mới bằng cách nhấp vào biểu tượng dấu cộng, bạn sẽ thấy một tập hợp các ô - đây là các dấu trang trực quan.

Sự xuất hiện của Cựu ước Dấu trang được hiển thị trong một tab mới
Video: Thêm OT vào Firefox
Thêm và xóa VZ
-
Để thêm một ô mới vào danh sách các ô hiện có, hãy nhấp vào nút "Thêm" và nhập địa chỉ của trang mà dấu trang sẽ chuyển hướng đến. Khi thêm VZ mới, danh sách sẽ tự động được hình thành lại, chọn kích thước và số lượng hàng và cột tối ưu.

Thêm dấu trang Nhấn nút "Thêm dấu trang" và nhập địa chỉ
-
Để xóa một Cựu ước hiện có, hãy di chuột qua nó và nhấp vào dấu thập xuất hiện ở góc trên bên phải của ô. Xong, dấu trang sẽ bị xóa.

Xóa dấu trang Nhấp vào cây thánh giá
-
Bạn cũng có thể di chuyển các ô bằng cách thay đổi thứ tự của chúng. Nhấp chuột trái vào bất kỳ OT nào và kéo nó đến một vị trí mới - tất cả các OT khác sẽ di chuyển độc lập.

Di chuyển dấu trang Kéo dấu trang đến vị trí phù hợp nhất
Cài đặt VZ
Nếu bạn muốn tùy chỉnh lượng hút gió chi tiết hơn, hãy làm theo các bước sau:
-
Nhấp vào nút "Cài đặt", nằm ở phía bên phải dưới tất cả các khối.

Đi tới cài đặt Nhấn nút "Cài đặt"
-
Một cửa sổ nhỏ sẽ mở ra, trong đó bạn có thể đặt tất cả các thông số mong muốn. Ví dụ: bạn có thể chọn một trong ba kiểu hiển thị, nền, bật hoặc tắt sự hiện diện của thanh tìm kiếm, đặt số lượng dấu trang hoặc tắt tất cả chúng. Cũng có thể tạo một bản sao lưu các dấu trang hiện có để khôi phục chúng trong trường hợp bị mất hoặc chuyển sang máy tính khác.

Cài đặt dấu trang Đặt các cài đặt thích hợp
Xóa tiện ích mở rộng
Ở trên, các phương pháp đã được mô tả cho phép bạn xóa một hoặc tất cả dấu trang cùng một lúc. Nhưng nếu bạn muốn loại bỏ tiện ích mở rộng Yandex và trả lại giao diện Firefox quen thuộc, hãy làm theo các bước sau:
-
Mở rộng menu trình duyệt và chuyển đến phần "Tiện ích bổ sung".

Đi tới tiện ích bổ sung Mở phần "Tiện ích bổ sung"
-
Mở rộng mục con "Tiện ích mở rộng" và tìm tiện ích bổ sung "Dấu trang trực quan" trong đó. Nhấp vào nút "Xóa" và xác nhận hành động.

Xóa tiện ích mở rộng Nhấp vào nút "Xóa"
Xong, các OT từ Yandex đã bị xóa - trang mới sẽ bắt đầu hiển thị lại các phần tử của Firefox.
Phải làm gì nếu OTs không được hiển thị
Dấu trang Yandex có thể không còn được hiển thị, được thay thế bằng giao diện Firefox chỉ khi tiện ích bổ sung đã cài đặt ngừng hoạt động.
-
Bạn cần kiểm tra xem nó đã được kích hoạt chưa và bật nó lên nếu cần: mở rộng menu trình duyệt và mở khối "Tiện ích bổ sung", chuyển đến mục phụ "Tiện ích mở rộng" và nhấp vào nút "Bật" đối diện Tiện ích mở rộng "Dấu trang trực quan". Ngay sau khi phần mở rộng được kích hoạt, các OT sẽ lại bắt đầu được hiển thị trong một tab mới.

Bật tiện ích mở rộng Nhấp vào nút "Bật"
- Nếu OT không trả về, chúng ta có thể cho rằng tiện ích bổ sung đã bị đóng băng. Trong trường hợp này, bạn nên cài đặt lại nó: quay lại danh sách các tiện ích bổ sung và nhấp vào nút "Xóa". Khi tiện ích mở rộng bị xóa, hãy quay lại mục "Cài đặt OT" và lặp lại nó để lấy lại các dấu trang.
Phải làm gì nếu thiếu VZ
Không sớm thì muộn, bạn sẽ nhận thấy rằng một số dấu trang bạn đã thêm biến mất. Điều này có thể xảy ra vì hai lý do:
- Yandex có một thuật toán thông minh tự động thêm vào danh sách các trang web mà bạn hoạt động nhiều nhất. Có lẽ anh ấy đã quyết định loại bỏ một tài nguyên mà bạn ít truy cập, thay thế nó bằng một tài nguyên khác;
- xóa lịch sử, bộ nhớ cache và cookie sẽ xóa các dấu trang, vì thông tin về chúng được lưu trữ trong dữ liệu này.
Để lưu dấu trang khỏi hai lý do xóa trên, bạn nên nhấp vào biểu tượng hình kim (hoặc khóa ở các phiên bản mới hơn) xuất hiện khi bạn di chuột qua khối. Sau khi thực hiện xong, bạn sẽ ghim bookmark, tức là trình duyệt sẽ ghi nhớ nó và không thay thế hoặc xóa nó tùy ý. Cho đến khi khối được bỏ ghim, chỉ bạn mới có quyền thay đổi hoặc xóa khối đó.
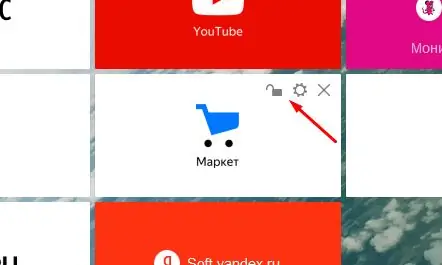
Nhấp vào biểu tượng ổ khóa
Khôi phục các dấu trang đã xóa
Nếu dấu trang của bạn bị xóa hoàn toàn hoặc một phần, bạn có thể khôi phục chúng theo cách thủ công: tìm liên kết và thêm lại từng OT riêng biệt. Sau khi tất cả các dấu trang cần thiết hoạt động trở lại, đừng quên thắt chặt chúng để không bị mất lần nữa.
Có một giải pháp thay thế - hãy thử sử dụng khôi phục tự động. Đi tới cài đặt VZ và nhấp vào nút “Tải từ tệp” trong khối “Sao lưu dấu trang”. Bạn sẽ được cảnh báo rằng tất cả các dấu trang hiện tại sẽ bị xóa - hãy đồng ý. Sự thật không phải là trình duyệt đã tự tạo một bản sao lưu, nhưng có một số cơ hội.
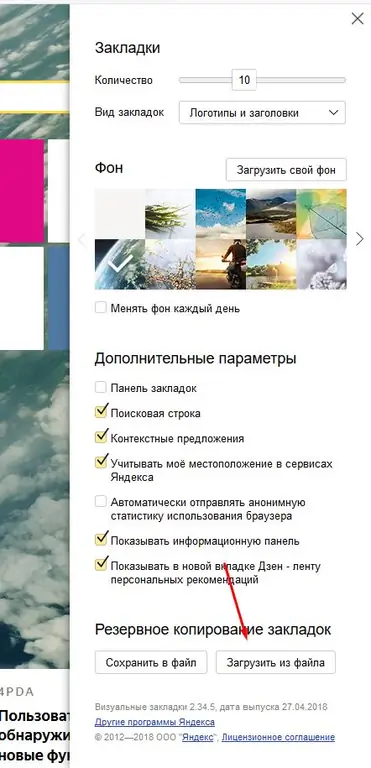
Tải xuống hoặc tạo bản sao lưu của dấu trang
Nếu trình duyệt tìm thấy các dấu trang cũ, chúng sẽ được khôi phục, nếu không, bạn sẽ phải thêm chúng theo cách thủ công. Khi bạn điền vào toàn bộ danh sách, hãy tự tạo một bản sao lưu bằng cách nhấp vào nút "Lưu vào tệp" để có thể khôi phục OT trong tương lai
Visual Bookmarks là một tiện ích mở rộng từ Yandex Browser, bổ sung thêm các ô tiện lợi cho Firefox để truy cập nhanh vào các trang web. Danh sách dấu trang có thể được tùy chỉnh: xóa hoặc thêm các mục, di chuyển chúng, thay đổi giao diện và hơn thế nữa. Điều chính là đừng quên ghim các dấu trang quan trọng để trình duyệt không tự động xóa chúng.
Đề xuất:
Cách Tẩy Trắng đế Giày Thể Thao, Làm Sạch Chúng Trên Giày Thể Thao Hoặc Các Loại Giày Khác, Giặt Chúng Thành Màu Trắng Bằng Nhiều Phương Pháp + ảnh Và Video

Giày có đế trắng (giày thể thao, giày thể thao, v.v.) - cách làm sạch chúng nhanh chóng và dễ dàng. Cách bảo quản kết quả sau khi làm sạch và bảo vệ nó khỏi bụi bẩn
Trình Quản Lý Trình Duyệt Yandex - Nó Là Gì, Cách Làm Việc Với Nó Và Cách Gỡ Cài đặt Nó, Phải Làm Gì Nếu Nó Không Bị Xóa

Tại sao bạn cần người quản lý trình duyệt Yandex, anh ta có thể làm gì. Cách xóa người quản lý. Phải làm gì nếu nó không bị xóa và khôi phục
Lắp đặt Mái Mềm, Bao Gồm Cả Việc Chuẩn Bị Mái Cho Công Việc, Cũng Như Thiết Bị Cho Công Việc

Công việc chuẩn bị trước khi lắp đặt mái mềm. Cách bố trí và các phương pháp đẻ. Các tính năng của việc lắp ráp các yếu tố bổ sung trên mái nhà. Công cụ bắt buộc
Cách Nhiệt Cho Tầng áp Mái Từ Bên Trong, Cách Và Những Việc Cần Làm Một Cách Chính Xác, Bao Gồm Cả Việc Bạn Tự Làm

Làm thế nào để cách nhiệt một gác mái từ bên trong bằng tay của chính bạn: vật liệu và phương pháp cách nhiệt. Hướng dẫn từng bước cách nhiệt cho mái nhà, vách ngăn đầu hồi, tầng áp mái. Ảnh và video
Làm Thế Nào để Làm Một ống Khói đúng Cách Bằng Tay Của Chính Bạn, Những Gì Bạn Cần Xem Xét, Bao Gồm Các Tính Năng Của Việc Lắp đặt Và Trang Trí Của Nó

Các thông số và phương pháp xác định ống khói. Sự lựa chọn vật liệu. Quy tắc thiết kế các nút cho lối đi qua các kết cấu bao quanh và các vị trí trụ cầu lên mái
