
Mục lục:
2025 Tác giả: Bailey Albertson | [email protected]. Sửa đổi lần cuối: 2025-01-23 12:48
Tại sao điện thoại thông minh của tôi không kết nối được với Wi-Fi và cách khắc phục nó
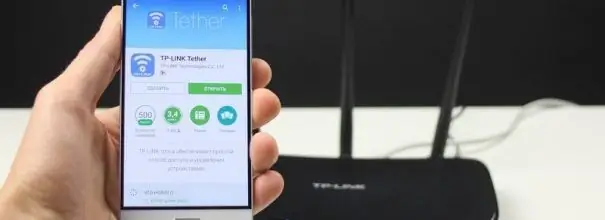
Mạng không dây đang dần bao phủ hành tinh của chúng ta. Bây giờ Wi-Fi có thể được tìm thấy không chỉ ở McDonald's hoặc trên đường phố, mà còn ở bên ngoài thành phố. Nếu bạn có điện thoại thông minh trong tay, bạn có thể sử dụng Internet ở bất cứ đâu có mạng không dây, bạn chỉ cần biết mật khẩu của nó. Nhưng điều gì sẽ xảy ra nếu điện thoại thông minh không thể truy cập web?
Nội dung
- 1 Tại sao điện thoại không kết nối với Wi-Fi
-
2 Phải làm gì nếu điện thoại của bạn không kết nối với Wi-Fi
- 2.1 Kiểm tra xem mật khẩu và các cài đặt kết nối khác trên điện thoại thông minh có đúng không
- 2.2 Kiểm tra cài đặt bộ định tuyến
- 2.3 Cài đặt ngày và giờ trên điện thoại thông minh
- 2.4 Video: cách khắc phục tình trạng smartphone không kết nối được Wi-Fi
Tại sao điện thoại không kết nối với Wi-Fi
Nguyên nhân phổ biến nhất của sự cố Wi-Fi là thiết bị di động. Rất có thể chỉ cần khởi động lại điện thoại thông minh để tất cả các dịch vụ của hệ điều hành hoạt động là đủ, vì khởi động lại sẽ "đặt lại" tải thêm các tệp tạm thời và bộ nhớ cache trên thiết bị.
Các sự cố bạn có thể gặp phải khi cố gắng kết nối với mạng không dây:
- Wi-Fi không bật trên điện thoại;
- điện thoại kết nối, nhưng không có kết nối Internet;
- Wi-Fi trên điện thoại liên tục bị tắt;
- điện thoại kết nối Wi-Fi nhưng hiển thị thông báo "Đã lưu, bảo vệ WPA2", trong khi không có truy cập Internet;
- điện thoại thông minh không kết nối mạng và hiển thị trạng thái "Đang lấy địa chỉ IP";
- mạng không được phát hiện hoặc có kết nối liên tục, mặc dù các thiết bị khác có thể kết nối tốt với Wi-Fi.
Hãy phân tích các vấn đề theo thứ tự. Khi thiết bị từ chối bật bộ điều hợp mạng không dây, điều đó có nghĩa là thiết bị đang gặp sự cố. Nếu khởi động lại đơn giản không thay đổi được tình hình, bạn cần liên hệ với trung tâm bảo hành để được trợ giúp, vì khả năng cao là cần thay bộ chuyển đổi.
Nếu điện thoại thông minh kết nối mạng, nhưng Internet vẫn không xuất hiện, có ba tùy chọn chính:
- lỗi tiêu chuẩn trong hoạt động của thiết bị (khởi động lại sẽ giúp ích);
- ngày trên điện thoại thông minh được đặt không chính xác;
- một máy chủ proxy được đăng ký trong cài đặt kết nối, điều này ngăn bạn kết nối với Internet.
Khi Wi-Fi liên tục bị tắt, điều này cũng cho thấy sự cố kỹ thuật của thiết bị. Giải pháp cho vấn đề tương tự như ví dụ trên - khởi động lại hoặc trung tâm dịch vụ.
Thật không may, không có định nghĩa rõ ràng về lỗi như "Đã lưu, bảo vệ WPA2". Có rất nhiều nguyên nhân dẫn đến sự cố này: cài đặt vùng của bộ định tuyến không chính xác, thay đổi mật khẩu mạng không dây, các kênh giao tiếp của bộ định tuyến bị tắc, hoạt động không chính xác của điện thoại thông minh, v.v. Do đó, bạn sẽ phải giải quyết vấn đề này một cách toàn diện, kiểm tra nguyên nhân từng bước và loại bỏ chúng.
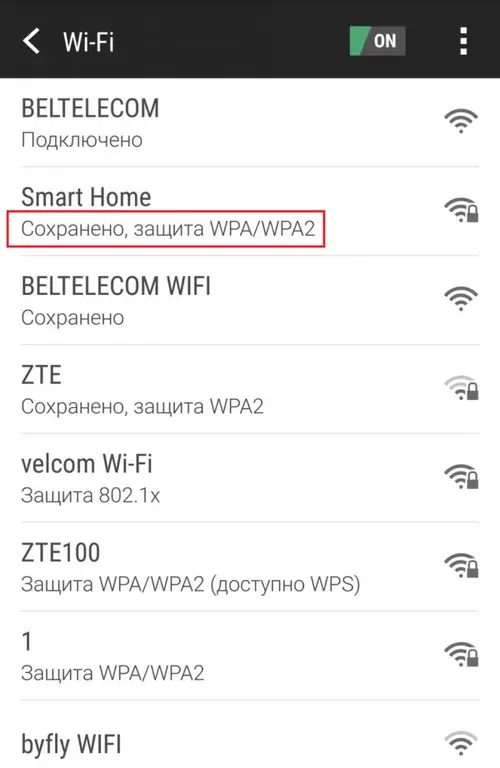
Lỗi "Đã lưu, Bảo mật WPA2" ngăn bạn kết nối với mạng không dây
Tương tự như lỗi trước đó là vấn đề Lấy địa chỉ IP. Tuy nhiên, trong trường hợp này, nguyên nhân do smartphone rất ít, rất có thể vấn đề nằm ở bộ định tuyến. Thông thường, khởi động lại nó hoặc thay đổi cài đặt để truy cập mạng không dây sẽ hữu ích.
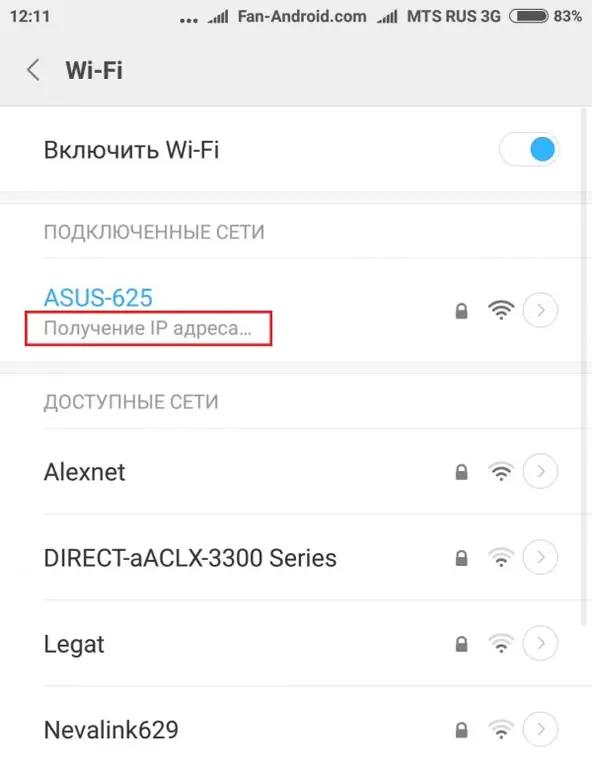
"Lấy địa chỉ IP" là lỗi phổ biến khi kết nối với mạng Wi-Fi.
Lỗi phổ biến cuối cùng được phát hiện khi điện thoại thông minh không thể tìm thấy mạng hoặc quá trình xác thực bị treo khi kết nối. Trong những trường hợp như vậy, bộ công cụ sửa chữa là tiêu chuẩn:
- khởi động lại thiết bị và bộ định tuyến;
- sửa cài đặt bộ định tuyến.
Phải làm gì nếu điện thoại của bạn không kết nối với Wi-Fi
Có khá nhiều vấn đề khi kết nối điện thoại thông minh với Wi-Fi và giải pháp cho tất cả các điểm gần như giống nhau. Điều đầu tiên để bắt đầu điều trị là thử tắt và bật bộ điều hợp không dây trên thiết bị di động của bạn. Nếu điều này không hữu ích, bạn cần khởi động lại điện thoại thông minh và bộ định tuyến của mình. Những hành động đơn giản này mang lại hiệu quả cao nhất trong việc giải quyết vấn đề và thường là đủ. Nhưng nếu họ không giúp đỡ, bạn cần tiếp tục và kiểm tra các tùy chọn khác.
Kiểm tra xem mật khẩu và các cài đặt kết nối khác trên điện thoại thông minh có đúng không
Khi kết nối với mạng Wi-Fi, bạn phải nhập chính xác mật khẩu để truy cập. Bất kỳ sự không chính xác nào (thay thế một chữ số bằng một chữ cái tương tự hoặc chiều cao đăng ký không chính xác) sẽ dẫn đến thực tế là điện thoại thông minh sẽ không thể vào mạng cục bộ của bộ định tuyến:
-
Mở cài đặt điện thoại thông minh và chuyển đến cột Wi-Fi.

Cách mở cài đặt Wi-Fi trên điện thoại thông minh Trong cài đặt chính của điện thoại thông minh, hãy chuyển đến mục Wi-Fi
-
Tùy thuộc vào thiết bị, bạn có thể dùng ngón tay chụm vào đường có mạng cần thiết hoặc nhấp vào mũi tên đối diện với nó để chuyển đến cài đặt kết nối.

Cách mở cài đặt mạng Wi-Fi Nhấn giữ đường truyền Wi-Fi hoặc nhấp vào mũi tên đối diện mạng
-
Chúng tôi nhấp vào "Thay đổi mạng".

Cách thay đổi cài đặt mạng Wi-Fi Nhấn nút "Thay đổi mạng"
-
Chúng tôi đăng ký mật khẩu chính xác cho Wi-Fi, để đảm bảo, chúng tôi nhấn nút dưới dạng một con mắt, cài đặt này sẽ cho phép bạn xem các ký tự đã nhập, sau đó lưu các thay đổi.

Cửa sổ mật khẩu trong "Thuộc tính mạng" Nhập mật khẩu và kiểm tra lại tính đúng đắn của nó
Trên cùng một trang cài đặt, bạn cần thay đổi:
- lọc "Máy chủ proxy" thành "Không";
-
lọc "Cài đặt IP" thành giá trị DHCP.

Cách đặt các thông số kết nối bổ sung Chúng tôi xóa cài đặt của "Máy chủ proxy" và đặt cài đặt IP là DHCP
Kiểm tra cài đặt bộ định tuyến
Bản thân bộ định tuyến cũng có thể khiến điện thoại thông minh không thể kết nối với Wi-Fi. Để khắc phục tình trạng này, bạn cần vào bảng quản trị của bộ định tuyến, thử thay đổi ngẫu nhiên một số thông số, lưu dữ liệu đã nhập và thử truy cập Internet qua điện thoại thông minh.
Mở cài đặt nâng cao của bộ định tuyến. Điều này được thực hiện theo nhiều cách khác nhau, tùy thuộc vào nhà sản xuất, nhưng tất cả thông tin có thể được lấy ở mặt dưới của thiết bị. Tiếp theo, đi tới cài đặt "Mạng không dây", đến tab "Cài đặt Wi-Fi" và tìm các thông số sau:
- "Trạng thái kết nối Wi-Fi" phải luôn được bật;
-
Đặt "Chế độ radio" thành giá trị "Điểm truy cập";

Cách định cấu hình đúng bộ định tuyến Chúng tôi đặt các thông số cơ bản của bộ định tuyến để phân phối mạng Wi-Fi
-
"Dải tần số vô tuyến" - mục đầu tiên trong số các mục cần được thay đổi và sau khi lưu, hãy thử truy cập mạng. Trước tiên, bạn cần đặt các tùy chọn rộng với một số chữ cái, ví dụ: tần số 802.11b + g + n;

Cách chọn dải tần số vô tuyến của bộ định tuyến Thay đổi và lưu từng giá trị tần số vô tuyến
-
"Khu vực (khu vực, quốc gia)" - chúng tôi cũng thay đổi vị trí của mình, rất mong muốn đặt một quốc gia hoặc khu vực thực và chỉ sau đó thử các tùy chọn khác;

Cách thay đổi khu vực vị trí Thay đổi và lưu từng khu vực khả dụng một
-
"Kênh" - nếu có thể chọn kênh tự động, hãy giữ nguyên cài đặt này. Bạn sẽ không mất gì từ việc thay đổi cài đặt tự động thành thủ công, vì vậy rất đáng để thử.

Cách thay đổi kênh bộ định tuyến Chúng tôi đặt các kênh liên lạc khác nhau và lưu các thay đổi
Điều đáng nhớ là mỗi thay đổi trong cài đặt phải được lưu bằng lệnh tương ứng trong bảng quản trị web.
Đặt ngày và giờ trên điện thoại thông minh của bạn
Nếu ngày được đặt không chính xác trên điện thoại thông minh, bộ điều hợp Wi-Fi cũng có thể hoạt động không chính xác và sau khi kết nối với mạng, không truyền được gói dữ liệu. Để khắc phục tình trạng này, chỉ cần đặt thời gian và múi giờ hiện tại là đủ:
-
Trong cài đặt điện thoại thông minh, chuyển đến "Nâng cao".

Cách mở cài đặt Android nâng cao Trong cài đặt chính của điện thoại thông minh, hãy chuyển đến phần "Nâng cao"
-
Mở cài đặt "Ngày và giờ".

Cách mở tùy chọn ngày và giờ Chuyển đến mục "Ngày và giờ"
-
Chúng tôi xóa các công tắc bật tắt khỏi các thông số tự động, nếu chúng chưa được đặt theo cách này và đặt ngày, giờ và múi giờ theo cách thủ công.

Cách đặt ngày và giờ trên điện thoại thông minh Đặt chính xác ngày, giờ và múi giờ trên thiết bị
Để chắc chắn, bạn có thể khởi động lại thêm điện thoại thông minh để hệ thống chấp nhận chính xác các thay đổi.
Video: cách khắc phục tình trạng smartphone không kết nối được Wi-Fi
Bạn có thể kết nối với Wi-Fi từ điện thoại thông minh, ngay cả khi thiết bị từ chối làm như vậy. Chỉ cần xác định nguyên nhân và phản hồi thích hợp là đủ, cho dù đó là mật khẩu không chính xác, cài đặt bộ định tuyến không chính xác hoặc sự cố trong thiết bị di động.
Đề xuất:
Làm Thế Nào để Làm Một Bàn Máy Tính Thoải Mái Bằng Tay Của Chính Bạn: Bản Vẽ, Sơ đồ, Hướng Dẫn Chi Tiết + Video

Lời khuyên và khuyến nghị thiết thực để làm bàn máy tính. Vật liệu và công cụ cần thiết, hướng dẫn từng bước
Máy Tính Xách Tay Hoặc Máy Tính Không Thấy Mạng WiFi: Phải Làm Sao, Cách Giải Quyết Vấn đề Với Kết Nối Wi-Fi

Tại sao hệ thống không hiển thị điểm truy cập Wi-Fi của bạn? Phải làm gì nếu chỉ mạng của bạn không hiển thị hoặc nếu danh sách kết nối hoàn toàn trống
Tại Sao Máy Tính Không Nhìn Thấy ổ đĩa Flash USB Và Phải Làm Gì để Giải Quyết Vấn đề

Tại sao PC không nhìn thấy ổ đĩa flash USB. Mười lý do và giải pháp cho vấn đề với hướng dẫn từng bước
Phải Làm Gì Nếu ảnh Không Hiển Thị Trong Trình Duyệt - Tại Sao điều Này Xảy Ra Và Cách Giải Quyết Vấn đề, Hướng Dẫn Từng Bước Với ảnh

Trong những trường hợp hình ảnh không được hiển thị trong trình duyệt. Nguyên nhân có thể của vấn đề. Cách tiếp tục hiển thị hình ảnh và ngăn trình duyệt bị gián đoạn
Phải Làm Gì Nếu Không Thể Tải Hoặc Khởi Chạy Trình Cắm Cho Trình Duyệt Yandex - Hướng Dẫn Từng Bước để Giải Quyết Sự Cố Với ảnh Và Video

Plugin là gì. Cách sửa lỗi khi tải, khởi chạy và hỗ trợ trong Trình duyệt Yandex. Phải làm gì trong trường hợp xung đột plugin
