
Mục lục:
2025 Tác giả: Bailey Albertson | [email protected]. Sửa đổi lần cuối: 2025-01-23 12:48
Cài đặt và tạo chủ đề của riêng bạn trong Windows 10

Thường xảy ra trường hợp người dùng muốn cập nhật hoặc đa dạng hóa chế độ xem hoạt động nội bộ của hệ điều hành của mình bằng cách nào đó. Điều này không quá khó để làm. Bạn có thể thay đổi giao diện mặc định của Windows 10 theo một số cách. Một trong số đó là cài đặt một chủ đề mới.
Nội dung
-
1 Thay đổi chủ đề
- 1.1 Thông qua cửa hàng chính thức
-
1.2 Qua trang web chính thức
1.2.1 Video: Cách thay đổi Chủ đề Windows 10 qua Trang web Chính thức của Microsoft
-
1.3 Qua bản vá
1.3.1 Video: Cách thay đổi chủ đề Windows 10 bằng UltraUXThemePatcher
- 1.4 Thông qua các chương trình của bên thứ ba
- 2 Tạo chủ đề của riêng bạn
-
3 Xóa chủ đề
3.1 Video: Cách xóa chủ đề trong Windows 10
- 4 Phải làm gì nếu chủ đề chưa được cài đặt
Thay đổi chủ đề
Tất cả thiết kế mặc định của Windows là chủ đề mặc định. Bằng cách cài đặt một cái khác, bạn sẽ thay đổi giao diện của cửa sổ, con trỏ, ứng dụng hệ thống, cũng như thêm hình nền, âm thanh hệ thống và màu sắc mới.
Có một số cách để cài đặt chủ đề mới: tải xuống từ cửa hàng chính thức, tự tạo hoặc tải xuống bằng các chương trình của bên thứ ba. Lưu ý rằng các phiên bản Windows trước bản build 1703 Creators Update không có tính năng này, vì vậy hãy đảm bảo rằng bạn có phiên bản này hoặc phiên bản mới hơn.
Thông qua cửa hàng chính thức
Để thay đổi chủ đề bằng cách sử dụng Microsoft Store chính thức, hãy làm theo các bước sau:
-
Mở rộng Tùy chọn Hệ thống.

Mục "Tùy chọn" trong menu "Bắt đầu" Mở cài đặt hệ thống
-
Chuyển đến khối "Cá nhân hóa".

Khối "Cá nhân hóa" trong cài đặt Windows Mở khối "Cá nhân hóa"
-
Chọn mục phụ "Chủ đề". Khi ở trong đó, bạn sẽ thấy danh sách các chủ đề đã có sẵn. Chọn một trong số chúng và đánh giá những thay đổi được thực hiện. Nếu bạn không thích chủ đề, bạn luôn có thể thay đổi nó thành chủ đề tiêu chuẩn theo cách tương tự.

Tab chủ đề trong các tùy chọn Nhấp vào chủ đề bạn muốn cài đặt và đánh giá các thay đổi được thực hiện
-
Nếu trong danh sách các chủ đề tiêu chuẩn không có tùy chọn phù hợp cho bạn, hãy chuyển đến tìm kiếm các ưu đãi mới bằng cách nhấp vào nút "Thêm chủ đề trong cửa hàng".

Nút "Chủ đề khác trong cửa hàng" trong tab "Chủ đề" Nhấp vào nút "Chủ đề khác trong cửa hàng"
-
Cửa hàng chính thức của Microsoft sẽ mở cửa. Nó có rất nhiều lựa chọn các chủ đề miễn phí. Tìm trong số đó một cái đã thu hút bạn và cài đặt nó, sau đó quay lại mục phụ "Chủ đề", chọn và lưu nó.

Chọn chủ đề trong Microsoft Store Chọn một chủ đề trong cửa hàng và cài đặt nó
-
Sau khi cài đặt một số chủ đề, mục con "Chủ đề" được chuyển đổi: danh sách những thứ có thể được định cấu hình xuất hiện trong đó. Ví dụ: bạn có thể chọn từ một số con trỏ hoặc âm thanh cảnh báo.

Cài đặt chủ đề bổ sung trong tab Chủ đề Sau khi cài đặt chủ đề từ cửa hàng, tab Chủ đề sẽ được chuyển đổi: danh sách các cài đặt bổ sung xuất hiện trong đó
Thông qua trang web chính thức
Một số lượng lớn các chủ đề được trình bày trên trang web chính thức của Microsoft. Mở trang mong muốn, chọn chủ đề bạn thích và tải xuống, sau đó mở tệp đã tải xuống và xác nhận cài đặt. Xong, chủ đề mới sẽ được áp dụng tự động và sẽ xuất hiện trong danh sách cùng với các chủ đề đã nhận trước đó.

Có nhiều lựa chọn chủ đề bổ sung trên trang web chính thức của Microsoft
Video: Cách thay đổi chủ đề Windows 10 qua trang web chính thức của Microsoft
Thông qua bản vá
Nếu bạn muốn cài đặt chủ đề từ tài nguyên của bên thứ ba, không phải từ trang web hoặc cửa hàng chính thức, trước tiên bạn sẽ phải cài đặt một bản vá UltraUXThemePatcher bổ sung, bổ sung chức năng mong muốn cho hệ thống:
-
Tải xuống tệp cài đặt bản vá từ trang web chính thức và chạy nó, nhấp vào nút "Tiếp theo" và đợi quá trình cài đặt tự động hoàn tất.

Cài đặt UltraUXThemePatcher Chạy tệp cài đặt và nhấp vào "Tiếp theo"
-
Khởi động lại hệ thống của bạn.

Mục "Khởi động lại" trong menu "Bắt đầu" Khởi động lại máy tính của bạn
-
Tải xuống chủ đề từ bất kỳ trang web của bên thứ ba nào và chuyển nó vào thư mục C: / Windows / Resources / Themes.

Thư mục cho các chủ đề trong File Explorer Sao chép chủ đề vào thư mục C: / Windows / Resources / Themes
-
Khi tất cả các tệp đã được sao chép thành công, hãy đi đến cá nhân hóa máy tính và cài đặt chủ đề xuất hiện theo đúng cách mà các chủ đề chính thức được cài đặt, tức là nhấp vào nó và đợi cho đến khi hệ thống được tái sinh.

Cài đặt chủ đề của bên thứ ba trong tab Chủ đề Chọn chủ đề của bên thứ ba trong danh sách chủ đề và đợi cho đến khi hệ thống được chuyển sinh
Video: Cách thay đổi chủ đề Windows 10 bằng UltraUXThemePatcher
Thông qua các chương trình của bên thứ ba
Để tùy chỉnh chi tiết và thuận tiện hơn chủ đề của riêng bạn hoặc cài đặt của người khác, bạn có thể sử dụng các chương trình của bên thứ ba. Ví dụ: hãy thử WindowBlinds 10.
-
Chọn màu và kích thước của cửa sổ trong tab Kiểu. Ứng dụng có sẵn một loạt các màu sắc. Bảng màu sẽ giúp bạn đạt được chính xác màu bạn cần.

Tab Kiểu trong WindowBlinds 10 Chọn màu và kích thước cửa sổ
-
Trong phần Hình nền từ bộ tranh và ảnh đẹp được cung cấp, hãy chọn những hình bạn muốn trang trí cho màn hình của mình.

Tab hình nền trong WindowBlinds 10 Đặt hình ảnh cho màn hình của bạn
-
Trong phần Cài đặt, hãy chú ý đến các cài đặt bổ sung: phát âm thanh và hiển thị biểu tượng hệ thống.

Tab Cài đặt trong WindowBlinds 10 Trong phần Cài đặt, có nhiều cài đặt chủ đề chi tiết hơn
Nếu quá trình cài đặt chủ đề có vẻ quá lâu đối với bạn, bạn có thể cài đặt Trình cài đặt chủ đề của Windows. Nó cho phép bạn chỉ định đường dẫn đến một số chủ đề cùng một lúc và nhanh chóng chuyển đổi giữa chúng nếu cần.

Windows Themes Installer cho phép bạn chọn nhiều chủ đề cùng một lúc và chuyển đổi giữa chúng nếu cần
Tạo chủ đề của riêng bạn
Tạo chủ đề là cá nhân hóa hệ thống theo ý muốn của bạn với việc lưu các thông số đã đặt sau đó. Bạn nên lưu chủ đề nếu bạn định thay đổi thông số hệ thống trong tương lai hoặc cài đặt chủ đề mới, nhưng đồng thời có thể quay lại cấu hình trước đó. Bạn cũng có thể chia sẻ chủ đề của mình với những người khác bằng tài khoản Microsoft của bạn.
-
Sau khi thiết lập các thông số phù hợp, bạn vào phần quản lý theme và bấm vào nút "Lưu theme".

Nút "Lưu chủ đề" trong tab "Chủ đề" Nhấp vào nút "Lưu chủ đề"
-
Sau đó, của bạn sẽ xuất hiện trong danh sách các chủ đề. Nếu bạn muốn lưu nó hoặc chia sẻ nó với ai đó, hãy nhấp vào nó và nhấp vào nút "Lưu chủ đề để chia sẻ". Hệ thống sẽ nhắc bạn lưu file ở định dạng.deskthemepack, hãy xác nhận hành động.

Chủ đề tùy chỉnh trong tab "Chủ đề" Nhấp vào nút Lưu chủ đề để chia sẻ
Xóa chủ đề
Nếu có quá nhiều chủ đề và bạn muốn xóa danh sách, hãy nhấp chuột phải vào chủ đề không cần thiết và chọn chức năng "Xóa". Sau một vài giây, tệp chủ đề sẽ bị xóa vĩnh viễn.

Nhấn chuột phải vào chủ đề và chọn chức năng "Xóa"
Video: Cách xóa chủ đề trong Windows 10
youtube.com/watch?v=O36ckjeKPZs
Phải làm gì nếu chủ đề chưa được cài đặt
Nếu bạn phải đối mặt với thực tế là chủ đề mới không hoạt động, nghĩa là thiết kế của hệ thống không thay đổi theo bất kỳ cách nào sau khi cài đặt, thì trước hết hãy khởi động lại máy tính của bạn. Có lẽ điều này sẽ giúp khắc phục sự cố. Nếu nó không biến mất sau khi khởi động lại, thì rất có thể điểm nằm trong chính chủ đề. Hãy xóa nó và cố gắng cài đặt một cái khác hoặc cùng một cái, nhưng hãy tải xuống từ một trang web khác và cài đặt nó theo một cách khác.
Bạn có thể cài đặt chủ đề theo nhiều cách khác nhau: tải xuống từ cửa hàng hoặc trang web chính thức, tải xuống thông qua trang web và chương trình của bên thứ ba, sau khi cài đặt bản vá hoặc tự tạo. Nhưng hãy nhớ rằng bạn cần chọn chủ đề sao cho màu sắc và cài đặt của nó không làm hại mắt bạn, không làm hỏng hình thức của hệ thống và không làm giảm mức độ thoải mái của nó.
Đề xuất:
Mèo Bengal: Mô Tả Về Giống, Tính Cách Và Thói Quen, ảnh, Cách Chọn Mèo Con, Nhận Xét Của Chủ Nhân Của Một Chú Mèo Bengal Trong Nhà

Nguồn gốc của mèo Bengal. Mô tả bên ngoài của giống. Đặc điểm của việc mua lại. Tính cách và hành vi của Bengals. Các chi tiết cụ thể của việc chăm sóc mèo Bengal. Nhận xét
Có Thể Chỉ Cho Mèo ăn Thức ăn Khô Không: Các Quy Tắc Cho ăn Cơ Bản, Cách Cho Sản Phẩm đúng Cách, Lời Khuyên Của Bác Sĩ Thú Y
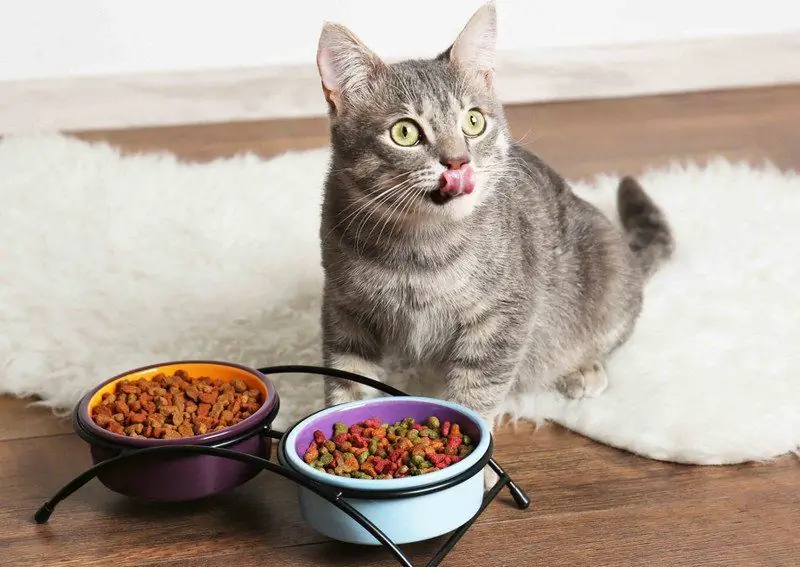
Những gì có thể là thực phẩm khô nguy hiểm. Cách giữ an toàn cho thú cưng khi ăn khẩu phần làm sẵn. Các quy tắc cơ bản khi cho ăn thức ăn dạng hạt
Cách Cai Sữa Cho Mèo Bằng Thức ăn Khô: Các Quy Tắc Cai Sữa Cơ Bản Và Những Sai Lầm Phổ Biến, Lời Khuyên Từ Chủ Sở Hữu Và Bác Sĩ Thú Y

Khi nào cần chuyển mèo từ thức ăn khô sang thức ăn tự nhiên. Những khó khăn có thể xảy ra. Các giai đoạn của dịch. Những sai lầm chính khi thay đổi chế độ ăn. Nhận xét
Cách Cai Sữa Cho Mèo Hoặc Mèo đi ị Sai Chỗ: Lời Khuyên Của Chuyên Gia Về Cai Sữa Mèo Con Và động Vật Trưởng Thành, Các Biện Pháp Dân Gian

Tại sao vật nuôi không chịu đi vào hộp vệ sinh? Cách tính lý do dẫn chứng gián tiếp. Làm gì để ngăn con vật phóng tinh không đúng chỗ
Cách Cai Sữa Cho Mèo Và Mèo Khỏi Xé Giấy Dán Tường Và đồ đạc, Các Tính Năng Của Mèo Con Cai Sữa Và động Vật Trưởng Thành, Các Mẹo Và Thủ Thuật Hữu ích, đánh Giá

Tại sao một con mèo xé giấy dán tường và đồ đạc? Làm thế nào để ngăn chặn thiệt hại cho tài sản. Phải làm gì nếu bạn không thể cai sữa cho mèo
