
Mục lục:
2025 Tác giả: Bailey Albertson | [email protected]. Sửa đổi lần cuối: 2025-01-23 12:48
Cách bật và định cấu hình Adobe Flash Player trong Google Chrome

Một trang web không có nội dung động - các yếu tố của chính công cụ, hoạt ảnh, video, quảng cáo - là một khái niệm lỗi thời. Chương trình Adobe Flash Player chịu trách nhiệm về hiển thị của chúng. Giống như bản thân trình duyệt Google Chrome, plugin Adobe Flash được cập nhật thường xuyên - điều này là cần thiết để trang web hoạt động đầy đủ.
Tại sao Google Chrome cần Adobe Flash Player
Adobe Flash Player không chỉ là một plug-in mà là một chương trình chính thức chịu trách nhiệm hiển thị nội dung động trong trình duyệt - biểu ngữ quảng cáo, tiêu đề trang web ở định dạng GIF, v.v. Ví dụ phổ biến là biểu ngữ trong mạng quảng cáo Google Ads, Yandex. Direct , thiết kế trang web của các nhà khai thác di động, v.v.
Một tên khác của plugin là Shockwave Flash. Phiên bản đầu tiên của Google Chrome chạy Adobe Flash Player là phiên bản 10.2.
Cập nhật Adobe Flash Player trong Google Chrome
Có thể cập nhật trình cắm Adobe Flash Player cả từ trang web ngoài adobe.com và từ trình đơn (cửa hàng) trình cắm bổ sung do dịch vụ tương ứng của Google phân phối.
Cách cập nhật Adobe Flash Player từ trang web Adobe
Truy cập trang tải xuống plugin get.adobe.com/en/flashplayer.
-
Khi trang tải xuống Adobe FP đã tải, hãy nhấp vào nút Cài đặt ngay.

Khởi chạy tải xuống Adobe Flash Player trên trang web Adobe Nhấp vào nút tải xuống cho plugin Adobe FP
-
Chạy tệp plugin đã tải xuống. Bạn nên chọn tự động cập nhật Adobe FP.

Chọn chức năng cập nhật Adobe FP Bạn nên chọn bản cập nhật tự động của plugin Adobe FP
-
Chờ cho đến khi quá trình cài đặt (lại) Adobe Flash Player hoàn tất.

Xác nhận để thoát khỏi trình cài đặt Adobe FP Nhấp vào nút để hoàn tất cài đặt plugin
Khởi động lại Windows, khởi động lại Google Chrome và truy cập trang web mà bạn gặp sự cố hiển thị nội dung flash.
Video: Cách cập nhật Adobe Flash Player trên Windows
Cách cập nhật Adobe Flash Player trong các thành phần của Chrome
Các thành phần của Google Chrome được mở bằng lệnh "chrome: // components", được nhập vào thanh địa chỉ của trình duyệt.

Danh sách các plugin Google Chrome sẽ mở ra
Nhấp vào nút (hoặc liên kết, tùy thuộc vào trình duyệt và / hoặc phiên bản plugin) "Làm mới" thành phần PepperFlash (hoặc ShockWave Flash).

Nhấp vào nút kiểm tra cập nhật bên cạnh tiêu đề PepperFlash
Sau khi tải xuống và cài đặt bản cập nhật, PepperFlash sẽ hiển thị phiên bản thành phần. Quay lại các trang web có vấn đề về nội dung động do cập nhật không kịp thời các thành phần dựa trên Abobe Flash và tiếp tục.
Cập nhật tự động Flash Player bằng Windows
Adobe Flash không phải là thành phần duy nhất cho trình duyệt mà là một tập hợp các phần mở rộng xuất hiện trong danh sách các ứng dụng Windows của bên thứ ba.

Ứng dụng Adobe Flash cũ và mới trong danh sách chương trình Windows 10
Dòng chương trình Adobe Flash Player bao gồm:
- Adobe Flash Player / Plugin (plugin Flash chính cho các trình duyệt);
- Flash Player ActiveX - một công cụ cho nội dung ActiveX hoạt động trên các trang web;
- Các thành phần Adobe NPAPI / PPAPI - công nghệ Flash tương tác cũ và mới (được sử dụng, chẳng hạn như trong các trò chơi trình duyệt).
Tất cả điều này được quản lý bởi Trình quản lý Cài đặt Chung của Flash Player.
-
Đưa ra lệnh "Start - Control Panel - Flash Player".

Vào Cài đặt Adobe Flash Player (Windows 10) Chọn Flash Player (Cài đặt chung)
-
Chuyển đến tab Cập nhật và nhấp vào nút Thay đổi Cài đặt Cập nhật.

Đi tới Cài đặt cập nhật Adobe Flash Player Nhấp vào nút Định cấu hình lại Bản cập nhật Adobe FP
- Nhấp vào nút "Thay đổi cài đặt cập nhật" và bật tùy chọn tự động cập nhật Adobe Flash Player.
Windows sẽ tải xuống và cài đặt phiên bản Adobe Flash mới vào ngày phiên bản mới nhất được phát hành. Nếu bạn không muốn đợi, hãy nhấp vào nút "Kiểm tra ngay". Trình duyệt mặc định (cùng một Google Chrome) sẽ mở ra và bạn sẽ được chuyển hướng đến máy chủ tải xuống Adobe.

Chọn tệp để tải xuống từ máy chủ Adobe
Mở tệp đã tải xuống "FlashPlayer32.exe" (tên tệp có thể khác) và bắt đầu quá trình cài đặt.

Chờ cài đặt hoàn tất
Gói ngoại tuyến đã chứa phiên bản đầy đủ của Adobe Flash Player. Nhưng thông thường hơn, Adobe cung cấp chính xác một cài đặt theo từng giai đoạn - phần đã cài đặt của ứng dụng được tải xuống từ máy chủ adobe.com sau khi khởi chạy nguồn EXE.
Bật Adobe FP trong Google Chrome
Sau khi cài đặt, Adobe Flash Player không yêu cầu bất kỳ cài đặt đặc biệt nào. Điều chỉnh hiệu suất trình duyệt chỉ có thể được yêu cầu trên PC có hiệu suất dưới trung bình.
Sau lần cài đặt đầu tiên của Google Chrome và Adobe Flash Player, cái sau phải được bật.
-
Nhấp vào biểu tượng câu đố có dòng chữ kích hoạt Flash Player thay cho các biểu ngữ Flash.

Thông báo của Google Chrome về hình ảnh Flash không hoạt động Nhấp vào nút câu đố để kích hoạt Flash Player
-
Xác nhận yêu cầu của Google Chrome để bật plugin.

Cho phép Adobe FP chạy trên trang web có hoạt ảnh Nhấp vào nút xác nhận để khởi chạy plugin Flash Player
Khi bạn truy cập trang web được chỉ định, Adobe Flash sẽ bắt đầu mà không có bất kỳ câu hỏi nào, nhưng điều này không phải lúc nào cũng đúng. Trong trường hợp này, hãy sử dụng bắt buộc đưa plugin vào cài đặt Chrome.
-
Nhấp vào biểu tượng thông tin trên thanh địa chỉ Chrome.

Chạy thông tin trang web trong Chrome Nhấp vào biểu tượng thông tin trang web trong Chrome
-
Cho phép sử dụng công nghệ Flash cho các trang web bạn gọi bằng cách bật mục thích hợp.

Tìm hiểu về các công nghệ và giao thức trang web trong Chrome Bật công nghệ Flash trong trình duyệt của bạn
Làm mới trang của trang web bằng cách sử dụng biểu ngữ Flash. Thay cho biểu tượng câu đố, một hoạt ảnh hoặc biểu ngữ được hiển thị được nhúng trong trang web.
Video: Cách bật Adobe Flash Player trên một trang web trong Google Chrome
Hoạt động chính xác của Flash Player là đảm bảo hiển thị chính xác các trang của trang web. Không khó để kiểm tra và sửa lỗi hoạt động của Adobe Flash Player trong mọi trường hợp cụ thể.
Đề xuất:
Cách Thông Tắc Cống Trong Phòng Tắm: Cách Thông Tắc Cống Nhà Tắm, Xi Phông, Máy Trộn, đường ống Bằng Dây Cáp Và Các Phương Tiện Khác + ảnh Và Video

Lý do tắc nghẽn trong nhà tắm và cách phòng tránh. Cách làm sạch cống và đường ống: làm sạch hóa học và cơ học. Cách tháo rời xi phông, máy trộn. Ảnh và video
Phân Tích Thức ăn Cho Mèo: So Sánh Thành Phần Của Chúng, Thức ăn Khô Và ướt được Làm Bằng Gì, Máy Phân Tích Các Thành Phần (tro, Chất Bảo Quản, V.v.)
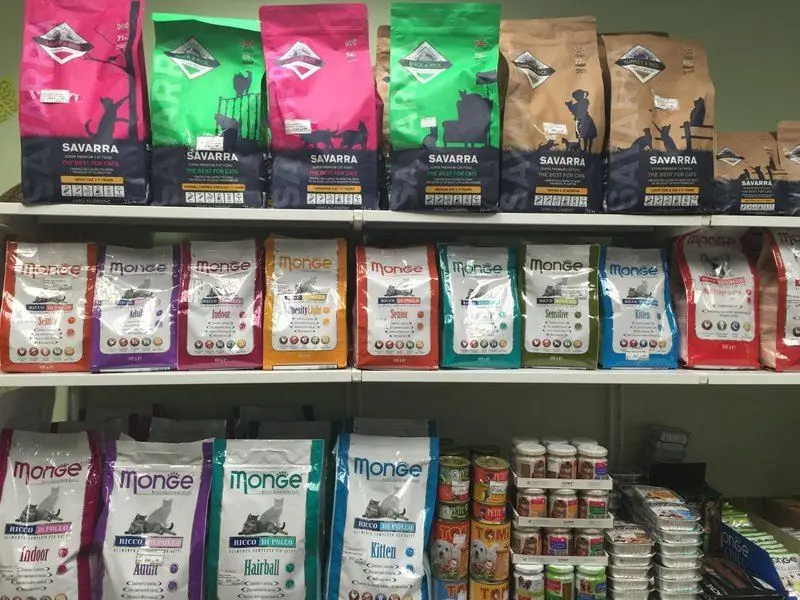
Những thành phần nào nên có trong thức ăn cho mèo và những thành phần nào nên tránh. Chế độ ăn kiêng khác nhau như thế nào
Thức ăn Khô Có Hại Cho Mèo Không: Các Thành Phần Nguy Hiểm Trong Thành Phần, Thức ăn Chất Lượng Thấp Có Thể Gây Hại Gì, ý Kiến của Bác Sĩ Thú Y

Chế độ ăn làm sẵn có nguy hiểm cho mèo không? Thực phẩm khô có thể gây ra những bệnh gì? Cách chọn sản phẩm an toàn và tốt cho sức khỏe
Thức ăn Cho Mèo Hạng Phổ Thông: Danh Sách Các Nhãn Hiệu Rẻ Tiền Tốt Nhất, Thành Phần, đánh Giá Của Bác Sĩ Thú Y Và Chủ Sở Hữu

Những gì được bao gồm trong thức ăn cho mèo hạng phổ thông. Chúng có thể được trao cho động vật. Tại sao những nguồn cấp dữ liệu như vậy lại nguy hiểm?
Salad Bơ: Công Thức Từng Bước đơn Giản Nhất, Nhanh Nhất Và Ngon Nhất Kèm Theo Hình ảnh Và Video

Cách làm salad bơ đơn giản mà ngon. Tuyển tập các công thức nấu ăn từng bước với ảnh và video
