
Mục lục:
2025 Tác giả: Bailey Albertson | [email protected]. Sửa đổi lần cuối: 2025-01-23 12:48
Cách xóa hoặc tắt Microsoft Edge

Microsoft Edge là một sự phát triển của Microsoft đã tìm đường vào Windows 10 và thay thế trình duyệt Internet Explorer tiêu chuẩn vào năm 2015. Chương trình mới nhằm loại bỏ Google Chrome và chọn một phần khán giả của nó. Nhưng nó không thành công và trình duyệt, đối với hầu hết người dùng, trở thành một gánh nặng. Để tiết kiệm dung lượng, tốt hơn là bạn nên xóa nó đi, tuy nhiên, việc này không dễ dàng như vậy, vì chương trình được tích hợp sẵn trong hệ điều hành.
Có thể gỡ cài đặt hoàn toàn Microsoft Edge không
Microsoft Edge không chỉ có thể được gỡ bỏ khỏi máy tính mà còn được "vô hiệu hóa" một cách đơn giản. Nếu người dùng không cần trình duyệt vào lúc này, nhưng có thể cần nó trong tương lai, trình duyệt của Microsoft có thể bị vô hiệu hóa. Điều này có thể được thực hiện theo cách thủ công hoặc sử dụng phần mềm đặc biệt của bên thứ ba. Tất nhiên, sẽ không thể chờ đợi một chương trình như vậy từ Bill Gates.
Bạn cũng có thể xóa "Edge", để làm điều này, bạn có thể sử dụng một trong ba phương pháp chính:
- gỡ cài đặt chương trình qua PowerShell;
- gỡ bỏ trình duyệt với các tiện ích của bên thứ ba;
- phương pháp man rợ, thông qua việc phá hủy thư mục chương trình trong môi trường hệ điều hành.
Trước khi xóa trình duyệt, bạn nên thực hiện một thao tác đơn giản: dỡ trình duyệt khỏi RAM. Nếu không, hệ thống sẽ không cho phép bạn xóa các tập tin đang sử dụng. Để thực hiện việc này, hãy mở chương trình Trình quản lý Tác vụ và trong tab Chi tiết, hãy xóa tất cả các tác vụ có MicrosoftEdge trong tên của chúng.
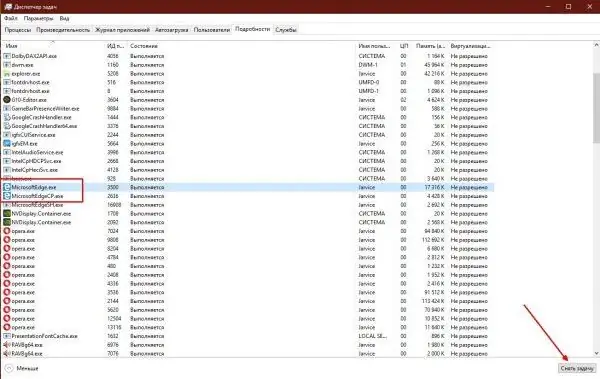
Trong tab "Chi tiết", tắt tất cả các quy trình của trình duyệt
Cách xóa Microsoft Edge khỏi máy tính bằng cách xóa thư mục tệp trình duyệt
Cách dễ nhất và đáng tin cậy nhất để thoát khỏi trình duyệt "Edge" là xóa thư mục có chương trình.
-
Mở thư mục C: / Windows / SystemApps bằng bất kỳ trình quản lý tệp nào.

Cách mở thư mục ứng dụng Windows 10 Thư mục có địa chỉ C: / Windows / SystemApps chứa tất cả các thư mục có ứng dụng Windows 10
-
Tiếp theo, chọn hai thư mục, trong tên của chúng có dòng MicrosoftEdge và nhấn tổ hợp phím Shift + Delete và xác nhận hủy thông tin.

Cách gỡ cài đặt trình duyệt Microsoft Edge trong thư mục thành phần Chọn các thư mục trình duyệt và xóa chúng khỏi máy tính
Nếu xảy ra lỗi trong quá trình gỡ cài đặt, hãy khởi động lại PC, xóa bộ nhớ RAM khỏi trình duyệt một lần nữa và lặp lại thao tác xóa.
Cách gỡ cài đặt Microsoft Edge qua tiện ích PowerShell
Cách duy nhất mà nhóm phát triển Windows 10 đề xuất để gỡ cài đặt Trình duyệt Edge là gỡ cài đặt chương trình thông qua PowerShell. Thiết bị đầu cuối mới sẽ dần thay thế bảng điều khiển Dòng lệnh, nhưng quá trình này đã được lên kế hoạch trong nhiều năm.
Thông qua PowerShell, bạn có thể quản lý từng tính năng Windows 10, ứng dụng Store và hơn thế nữa.
-
Trong menu "Start", chúng tôi tìm thấy thư mục Windows PowerShell, sau đó thông qua menu ngữ cảnh của tệp cùng tên, chúng tôi khởi chạy shell với tư cách quản trị viên.

Cách chạy PowerShell với tư cách quản trị viên Thông qua menu "Bắt đầu", chạy PowerShell thay mặt cho quản trị viên
-
Chúng tôi viết lệnh Get-AppxPackage vào thiết bị đầu cuối và nhấn phím Enter.

Cách lấy tất cả các ứng dụng Windows 10 ra Chúng tôi viết lệnh Get-AppxPackage vào thiết bị đầu cuối và nhấn phím Enter
-
Tìm Microsoft. MicrosoftEdge từ danh sách các chương trình được hiển thị, sau đó sao chép giá trị của chuỗi PackageFullName.

Cách tìm tên đầy đủ của trình duyệt Edge Sao chép giá trị của chuỗi PackageFullName
-
Sao chép tên trình duyệt đầy đủ vào một lệnh mới và với thuộc tính Get-AppxPackage trước và | Remove-AppxPackage ở cuối dòng và chạy lệnh vào hoạt động.

Cách tạo lệnh gỡ cài đặt Microsoft Edge Với sự trợ giúp của tên đầy đủ của trình duyệt, chúng tôi tạo một lệnh để xóa nó
Lệnh cuối cùng để gỡ bỏ trình duyệt sẽ như sau: Get-AppxPackage Microsoft. MicrosoftEdge_44.17763.1.0_neutral_8wekyb3d8bbwe | Remove-AppxPackage, tuy nhiên lệnh chứa phiên bản trình duyệt, do đó, sự xuất hiện của thành phần số sẽ khác. Đó là lý do tại sao toàn bộ cơ chế loại bỏ được hiển thị.
Cách tắt Edge bằng ứng dụng của bên thứ ba
Các cơ chế tiêu chuẩn để loại bỏ các thành phần Windows không phải là cơ chế duy nhất trong vũ trụ có thể thao tác các thành phần của hệ điều hành. Các ứng dụng của bên thứ ba cũng có thể loại bỏ trình duyệt không cần thiết của bạn. Các nhà phát triển nhiệt tình đã nghĩ ra một cách rất thông minh để chặn trình duyệt. Nó hoạt động như sau: bạn chỉ cần chạy một tập lệnh nhỏ với giao diện đơn giản và hai nút.
Chặn trình duyệt chỉ mất vài cú nhấp chuột.
- Tải xuống tiện ích Edge Blocker từ trang web chính thức.
-
Chạy chương trình, sau đó nhấn nút Chặn đối với khối trình duyệt trong giao diện, và nhấn Bỏ chặn để hủy.

Cách chặn Edge hoạt động Sử dụng tiện ích Edge Blocker để chặn trình duyệt Microsoft Edge
Cách khôi phục Edge sau khi gỡ cài đặt
Khôi phục trình duyệt sau khi xóa hoặc do lỗi đĩa được thực hiện trong PowerShell, đây là cách chắc chắn duy nhất để xóa.
- Mở một thiết bị đầu cuối như trong ví dụ trên.
-
Chèn yêu cầu Get-AppXPackage -AllUsers -Tên Microsoft. MicrosoftEdge | Đặt trước {Add-AppxPackage -DisableDevelopmentMode -Register "$ ($ _. InstallLocation) / AppXManifest.xml" -Verbose} và nhấn Enter.

Cách cài đặt trình duyệt Microsoft Edge sau khi gỡ cài đặt Chúng tôi bắt đầu quá trình khôi phục trình duyệt và đợi nó hoàn tất
Video: Cách chạy cài đặt trình duyệt Edge
Xóa Microsoft Edge trên Windows 10 rất dễ dàng. Điều này có thể được thực hiện theo một số cách chính. Đồng thời, khôi phục trình duyệt cũng không phải là một vấn đề trong Windows.
Đề xuất:
Trình Bảo Vệ Màn Hình Trên Máy Tính để Bàn Dành Cho Windows 10 - Cách Cài đặt, Thay đổi Hoặc Gỡ Bỏ Hoàn Toàn, Phải Làm Gì Với Các Vấn đề Mới Xuất Hiện

Cách cài đặt và cấu hình cài đặt trình bảo vệ màn hình cho màn hình trên Windows 10: Hướng dẫn từng bước. Các lỗi có thể xảy ra và phương pháp sửa chúng
Màn Hình Khóa Windows 10 - Cách Bật Hoặc Tắt, Xóa Hoàn Toàn Và Thực Hiện Các Tác Vụ Khác

Cách tùy chỉnh màn hình khóa trong Windows 10: tắt mở, thay đổi hình ảnh, thêm ứng dụng. Các vấn đề thiết lập có thể xảy ra và giải pháp
Cách Xóa Hoàn Toàn Tài Khoản Skype: Hướng Dẫn Xóa Tài Khoản

Cách xóa tài khoản bằng cách xóa thông tin hồ sơ. Cách tạo yêu cầu trên trang web Skype để xóa hoàn toàn "tài khoản". Cách xóa dữ liệu hồ sơ khỏi PC
Cách Xóa Cookie Trong Trình Duyệt Yandex Và Tại Sao Phải Làm điều đó - Xóa Mục Nhập Mật Khẩu, Lịch Sử Yêu Cầu, Dấu Trang, V.v., Xóa Bộ Nhớ Cache

Tại sao Yandex Browser lưu trữ bộ nhớ cache, cookie, lịch sử chuyển đổi và yêu cầu, dữ liệu tự động điền. Cách xóa dữ liệu do trình duyệt thu thập
Cách Xóa Hoàn Toàn Trình Duyệt Khỏi Máy Tính, điện Thoại Hoặc Máy Tính Bảng Trên Android - Hướng Dẫn Từng Bước Và Mẹo Với ảnh Và Video

Cách xóa trình duyệt chuẩn và trình duyệt của bên thứ ba. Làm thế nào để xóa các tệp còn lại khỏi nó, xóa sổ đăng ký. Chặn Edge và Internet Explorer. Xóa trên Android
