
Mục lục:
2025 Tác giả: Bailey Albertson | [email protected]. Sửa đổi lần cuối: 2025-01-23 12:48
Cách gỡ cài đặt trình duyệt và tất cả các tệp của nó trong Windows 10 và Android

Người dùng bất kỳ phiên bản nào của hệ điều hành Windows hoặc Android đều có quyền cài đặt bao nhiêu trình duyệt tùy thích. Nhưng đến một lúc nào đó, các chương trình đã cài đặt sẽ trở nên thừa nên sẽ phải gỡ bỏ chúng. Đối với trường hợp này, cả máy tính và điện thoại đều cung cấp một số phương pháp để xóa trình duyệt.
Nội dung
- 1 Tại sao phải gỡ cài đặt trình duyệt
-
2 Xóa trình duyệt của bên thứ ba trong Windows
- 2.1 Qua tệp trình duyệt
- 2.2 Qua bảng điều khiển
- 2.3 Video: Xóa trình duyệt
- 3 Xóa sổ đăng ký
-
4 Xóa bản sao lưu dữ liệu người dùng
4.1 Video: Dọn dẹp Registry bằng CCleaner
- 5 Xóa trình duyệt mặc định
-
6 Xóa trình duyệt khỏi Android
6.1 Video: Xóa ứng dụng của bên thứ ba khỏi Android
Tại sao phải gỡ cài đặt trình duyệt
Có hai lý do có thể dẫn đến việc phải gỡ cài đặt trình duyệt:
- bạn đã tìm thấy một trình tương tự hiện đại hơn hoặc phù hợp hơn, vì vậy một trình duyệt không sử dụng không còn cần thiết nữa;
- Đã xảy ra sự cố trong quá trình sử dụng hoặc cập nhật trình duyệt mà không thể giải quyết bằng bất kỳ cách nào khác ngoài việc cài đặt lại hoàn toàn.
Trong Windows 10, cũng như các phiên bản trước của hệ thống, có một trình duyệt tiêu chuẩn - Edge (Internet Explorer trong Windows 8 trở về trước). Bạn không thể xóa nó bằng các phương pháp thông thường được mô tả cho các trình duyệt của bên thứ ba, vì nó được bảo vệ bởi Microsoft. Do đó, để loại bỏ trình duyệt mặc định, bạn phải sử dụng một phương pháp đặc biệt, được thảo luận trong một đoạn riêng "Xóa trình duyệt chuẩn".
Xóa trình duyệt của bên thứ ba trên Windows
Một trình duyệt sẽ được coi là trình duyệt của bên thứ ba nếu nó được người dùng cài đặt và không được đi kèm với Windows theo mặc định. Trong Windows 10 chỉ có một trình duyệt tiêu chuẩn - Edge, trong tất cả các hệ thống trước đó - Internet Explorer với các phiên bản khác nhau (IE 8, IE 7, IE 5….).
Xóa bất kỳ trình duyệt bên thứ ba nào cũng giống như xóa bất kỳ chương trình bên thứ ba nào khác. Nhưng có một điểm đặc biệt - đôi khi các thư mục với một số dữ liệu người dùng vẫn còn trên các trình duyệt bị xóa. Chúng được lưu trong trường hợp người dùng thay đổi ý định và muốn cài đặt lại trình duyệt từ xa. Trong trường hợp này, có thể nhanh chóng khôi phục tất cả mật khẩu, cài đặt cá nhân và thông tin khác của anh ấy. Nếu bạn chắc chắn rằng bạn không cần sao lưu, thì sau khi thoát khỏi trình duyệt thành công, hãy tham khảo mục "Xóa bản sao lưu của dữ liệu người dùng".
Ngoài ra, sau khi xóa bộ nhớ của máy tính khỏi trình duyệt, cần phải dọn dẹp sổ đăng ký để tránh làm tắc nghẽn nó với các khóa và tệp còn lại.
Qua tệp trình duyệt
Trong hầu hết các trường hợp, người tạo bất kỳ chương trình nào đều thêm một tiện ích nhỏ vào tập hợp các tệp được tạo sau khi cài đặt ứng dụng cho phép họ xóa chương trình của mình. Thông thường nó có tên là Gỡ cài đặt hoặc các chữ viết tắt tương tự của nó - Unins, Unst … Để tìm nó, bạn cần làm như sau:
-
Bạn cần phải ở trong thư mục đã cài đặt trình duyệt. Nếu bạn nhớ nó ở đâu, hãy mở trình thám hiểm và đi đến nó. Cách thứ hai để tìm là nhấp chuột phải vào phím tắt của trình duyệt và chọn chức năng "Vị trí tệp", chức năng này sẽ tự động tìm và mở thư mục thích hợp.

Đi tới thư mục trình duyệt Chúng tôi gọi chức năng là "Vị trí tệp"
-
Nếu trong thư mục đã mở có một tiện ích tên là Gỡ cài đặt hoặc một tiện ích nào đó tương tự với tiện ích đó, hãy chạy tiện ích đó và cho phép gỡ cài đặt chương trình. Có một cơ hội là nó không có ở đó (ví dụ: Trình duyệt Yandex không có tiện ích như vậy). Trong trường hợp này, vẫn phải sử dụng bất kỳ phương pháp nào khác được mô tả bên dưới.

Gỡ cài đặt qua tệp Gỡ cài đặt Một số trình duyệt có tiện ích Gỡ cài đặt
Thông qua bảng điều khiển
Việc xóa trình duyệt, giống như bất kỳ chương trình bên thứ ba nào khác, thông qua bảng điều khiển sẽ thuận tiện hơn và dễ dàng nhất vì một phần đặc biệt được khâu vào đó, qua đó có thể thực hiện việc này bằng một vài cú nhấp chuột:
-
Mở rộng bảng điều khiển. Bạn có thể tìm thấy nó bằng cách sử dụng thanh tìm kiếm hệ thống.

Đi tới bảng điều khiển Mở bảng điều khiển
-
Điều hướng đến Chương trình và Tính năng. Nếu nó không có trong danh sách ban đầu, hãy nhập tên của nó vào thanh tìm kiếm tích hợp sẵn.

Đi tới danh sách chương trình Mở phần "Chương trình và Tính năng"
-
Danh sách tất cả các chương trình sẽ xuất hiện. Tìm trình duyệt bạn muốn xóa trong đó, chọn trình duyệt đó và nhấp vào nút "Xóa". Máy tính sẽ hỏi bạn có thực sự nên xóa ứng dụng đã chọn hay không - hãy xác nhận hành động.

Loại bỏ thông qua bảng điều khiển Chọn trình duyệt và nhấp vào nút "Xóa"
Video: Xóa trình duyệt
Xóa sổ đăng ký
Sau khi trình duyệt bị xóa bằng một trong các phương pháp trên, sổ đăng ký có thể chứa các khóa và tệp mà không ai cần nữa, nhưng sẽ được lưu trữ. Tất nhiên, một số khóa từ một trình duyệt sẽ không ảnh hưởng đáng kể đến hiệu suất của máy tính, nhưng nếu bạn xóa chương trình trong một thời gian đủ dài và không làm sạch sổ đăng ký, bạn có thể đợi lỗi xuất hiện.
Có hai cách để làm sạch sổ đăng ký - thủ công và tự động. Đầu tiên là bạn sẽ tự tìm các tập tin còn lại và xóa chúng. Tất nhiên, bạn có thể sử dụng nó, nhưng không nên làm điều này vì hai lý do:
- sẽ mất một chút thời gian để tìm tất cả các tệp, vì bạn phải lược qua các nhánh quy mô lớn của sổ đăng ký theo cách thủ công hoặc sử dụng thanh tìm kiếm tích hợp và xóa các phần tử tìm thấy, nhưng để làm được điều này, bạn cần biết các từ khóa tìm kiếm và tên tệp. Tuy nhiên, không có gì đảm bảo rằng một số chìa khóa sẽ không bị bỏ sót;
- xóa các tệp trình duyệt, bạn có thể vô tình chạm vào các yếu tố cần thiết cho hoạt động chính xác của hệ thống. Làm hỏng chúng sẽ gây ra lỗi hoặc chấm dứt Windows. Bạn sẽ phải khôi phục sổ đăng ký hoặc cài đặt lại hệ thống theo cách thủ công.
Dựa trên những lý do trên, chúng ta có thể kết luận: tốt hơn là sử dụng tính năng dọn dẹp registry tự động. Bất kỳ chương trình của bên thứ ba nào có thể hoạt động với sổ đăng ký sẽ giúp thực hiện việc này. Ví dụ: phiên bản miễn phí của ứng dụng CCleaner.
-
Sau khi tải xuống CCleaner và khởi chạy nó, hãy chuyển đến khối "Registry" bằng menu ở bên trái cửa sổ.

Chuyển sang làm việc với sổ đăng ký Mở phần "Đăng ký"
-
Nhấp vào nút "Khắc phục sự cố" để chạy phân tích sổ đăng ký. Sau một thời gian, nó sẽ được hoàn thành, nó vẫn còn để nhấp vào nút "Fix".

Dọn dẹp sổ đăng ký thông qua CCleaner Nhấn nút "Tìm kiếm sự cố"
Sau khi hoàn thành thủ tục, bạn có thể coi sổ đăng ký đã được xóa.
Xóa bản sao lưu dữ liệu người dùng
Sau khi xóa trình duyệt, một số tệp tạm thời vẫn còn trong bộ nhớ hệ thống, lưu trữ thông tin về dữ liệu người dùng và cài đặt. Chúng có thể cần thiết khi khôi phục trình duyệt, nhưng nếu không mong muốn, chúng có thể bị xóa vĩnh viễn bằng cách làm theo các bước sau:
-
Nếu bạn đang sử dụng Windows XP, hãy sử dụng Explorer để điều hướng đến thư mục - System_disk / Documents and Settings / Account_name / Application Data / Browser_name. Nếu bạn đang sử dụng Windows Vista, 7, 8 hoặc 10, hãy chuyển đến thư mục System_disk / Users / Account_name / AppData / Local / Browser_name. Thư mục đích, được yêu cầu từ phiên bản hệ điều hành, phải được xóa bằng chức năng “Xóa” thông thường.

Xóa thư mục trình duyệt Đi tới phần còn lại của trình duyệt và xóa chúng
-
Nếu các thư mục trên không có trên máy tính của bạn, bạn có hai tùy chọn: chúng đã bị xóa hoặc ẩn. Đầu tiên, bạn nên kiểm tra xem chúng có bị ẩn hay không. Để thực hiện việc này, trong ngăn trên cùng của trình khám phá, hãy chọn tab "Xem" và đánh dấu kiểm bên cạnh dòng "Mục bị ẩn". Xong, bây giờ tất cả các thư mục ẩn trước đó sẽ được hiển thị. Nếu các yếu tố bạn đang tìm kiếm xuất hiện, hãy xóa chúng, nếu không có gì mới được hiển thị, thì mọi thứ đã bị xóa.

Cho phép hiển thị các mục ẩn Chúng tôi đánh dấu vào trước dòng "Yếu tố ẩn"
Video: Dọn dẹp Registry bằng CCleaner
Xóa trình duyệt mặc định
Không có cách nào để xóa vĩnh viễn Edge hoặc Internet Explorer khỏi máy tính của bạn. Nếu tệp của nó bị hỏng, chúng sẽ được khôi phục sau lần cập nhật hệ thống tiếp theo. Nhưng có một tùy chọn cho phép bạn chặn bất kỳ quyền truy cập nào vào trình duyệt, gần như tương đương với việc loại bỏ nó.
-
Tìm và chạy dấu nhắc lệnh PowerShell với tư cách quản trị viên.

Khởi động Power Shell Mở Power Shell với tư cách quản trị viên
-
Chạy truy vấn Get-AppxPackage để có danh sách đầy đủ các chương trình được cài đặt trên máy tính của bạn. Tìm khối bằng trình duyệt bạn muốn chặn trong đó. Sao chép tên đầy đủ của gói của nó từ dòng PackageFullName.

Lấy tên gói trình duyệt Sao chép tên gói đầy đủ
-
Chạy lệnh Get-AppxPackage X | Remove-AppxPackage, trong đó X là giá trị được sao chép ở bước trước.

Xóa gói trình duyệt Chúng ta thực hiện lệnh Get-AppxPackage X | Remove-AppxPackage
Xong, trình duyệt không mong muốn đã bị chặn. Quyền truy cập vào nó có thể được khôi phục trong tương lai, nhưng chỉ sau khi có sự can thiệp của người dùng và không phải theo yêu cầu của hệ thống.
Xóa trình duyệt khỏi Android
Xóa bất kỳ trình duyệt nào được tải xuống từ Play Market hoặc từ nguồn của bên thứ ba trên Android dễ dàng hơn nhiều so với trên máy tính Windows:
-
Đi tới cài đặt thiết bị.

Đi tới cài đặt thiết bị Mở Cài đặt Android
-
Chọn tab Ứng dụng. Nó có thể được gọi một cách khác, cái chính là nó chứa một danh sách các ứng dụng đã cài đặt.

Đi tới danh sách các ứng dụng Android Mở phần "Ứng dụng"
-
Tìm trình duyệt bạn muốn gỡ bỏ và nhấp vào nó.

Lựa chọn ứng dụng Chọn trình duyệt để xóa
-
Nhấp vào nút "Xóa" và xác nhận hành động trong thông báo xuất hiện. Xong, trong vài giây trình duyệt sẽ bị xóa.

Xóa trình duyệt trên Android Nhấp vào nút "Xóa"
Việc xóa trình duyệt Android mặc định thường khó hơn nhiều, vì các nhà phát triển phần sụn cấm gỡ cài đặt các ứng dụng gốc. Tất nhiên, có nhiều cách để làm điều này, nhưng chúng yêu cầu hack phần sụn đã cài đặt hoặc nhận quyền root và những hành động này nếu không có cách tiếp cận khéo léo có thể dễ dàng gây hại cho thiết bị.
Video: gỡ cài đặt ứng dụng của bên thứ ba khỏi Android
Bạn có thể xóa trình duyệt của bên thứ ba khỏi Windows bằng tiện ích hoặc bảng điều khiển của riêng nó. Để xóa hoàn toàn bộ nhớ của máy tính, bạn cần tự động dọn dẹp sổ đăng ký và xóa thủ công các thư mục còn lại. Trình duyệt tiêu chuẩn bị chặn khi chạy các lệnh trong PowerShell. Bạn có thể xóa trình duyệt trên Android thông qua cài đặt hệ thống.
Đề xuất:
Mèo Miến Điện: Mô Tả Về Ngoại Hình Và Tính Cách Của Giống Mèo, ảnh Về Mèo Miến Điện, Chọn Mèo Con, đánh Giá Của Chủ Sở Hữu Mèo Châu Âu
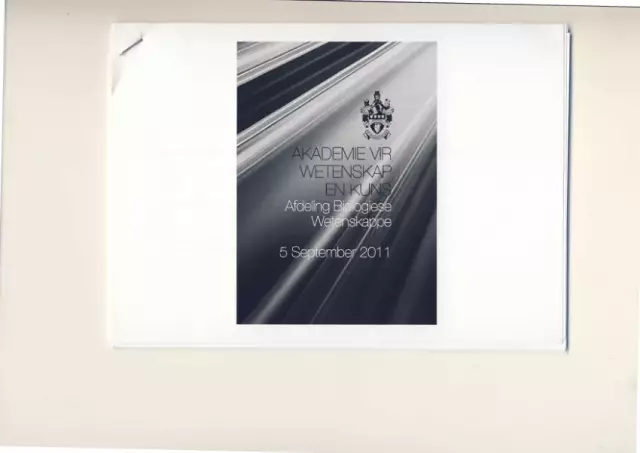
Tại sao mèo Miến Điện được gọi là "viên gạch bọc trong lụa" và điều gì đó về cách tìm người bạn mèo trung thành, trung thành và đồng cảm nhất
Trình Bảo Vệ Màn Hình Trên Máy Tính để Bàn Dành Cho Windows 10 - Cách Cài đặt, Thay đổi Hoặc Gỡ Bỏ Hoàn Toàn, Phải Làm Gì Với Các Vấn đề Mới Xuất Hiện

Cách cài đặt và cấu hình cài đặt trình bảo vệ màn hình cho màn hình trên Windows 10: Hướng dẫn từng bước. Các lỗi có thể xảy ra và phương pháp sửa chúng
Cách Cài đặt Thêm Khối Cho Trình Duyệt Yandex - Tại Sao Nó được Thực Hiện, Cách Khối Quảng Cáo Hoạt động, Cách định Cấu Hình Nó Và Xóa Nó Nếu Cần

Tại sao AdBlock được cài đặt trong trình duyệt. Ưu điểm và nhược điểm của tiện ích mở rộng này là gì. Cách cài đặt, cấu hình và gỡ bỏ nó nếu cần
Cách Xóa Cookie Trong Trình Duyệt Yandex Và Tại Sao Phải Làm điều đó - Xóa Mục Nhập Mật Khẩu, Lịch Sử Yêu Cầu, Dấu Trang, V.v., Xóa Bộ Nhớ Cache

Tại sao Yandex Browser lưu trữ bộ nhớ cache, cookie, lịch sử chuyển đổi và yêu cầu, dữ liệu tự động điền. Cách xóa dữ liệu do trình duyệt thu thập
Phải Làm Gì Nếu Trình Duyệt Yandex Không Mở Trên Máy Tính - Tại Sao Chương Trình Không Khởi động, Cách Làm Cho Nó Hoạt động

Tại sao "Yandex Browser" không mở trong Windows. Giải pháp cho sự cố: tắt tự động chạy, cập nhật và cài đặt lại trình duyệt, xóa bộ nhớ cache và sổ đăng ký
