
Mục lục:
2025 Tác giả: Bailey Albertson | [email protected]. Sửa đổi lần cuối: 2025-01-23 12:48
Sự cố với thiết bị Android sau khi nhấp nháy: lý do và giải pháp

Nhiều người dùng muốn mang lại sức sống mới cho thiết bị của họ, tự mình flash chúng, nhưng thật không may, không phải lúc nào cũng thành công. Có vấn đề với việc tải hệ thống, các tùy chọn, cho đến hoàn toàn từ chối khởi động ở chế độ Khôi phục. Có thể sửa chữa tình hình không?
Nội dung
-
1 Các vấn đề chính phát sinh sau phần sụn
- 1.1 Thiết bị không bật
-
1.2 Không bật hoặc sạc
1.2.1 Khôi phục bằng các công cụ ADB tiêu chuẩn
- 1.3 Thiết bị liên tục khởi động lại
- 1.4 Thiết bị bị đóng băng trên màn hình giật gân
- 1.5 Màn hình cảm ứng đã ngừng hoạt động
- 1.6 Chỉ là một màn hình đen
- 1.7 Sau khi chương trình cơ sở không hoạt động Chế độ khôi phục
- 1.8 Máy tính không nhìn thấy thiết bị
- 1.9 Thiếu âm thanh trên thiết bị
-
1.10 Thông báo "IMEI không hợp lệ" sau khi nhấp nháy
- 1.10.1 Cách nhập IMEI theo cách thủ công
- 1.10.2 Thay đổi hoặc tạo IMEI mới bằng ứng dụng Chamelephon
- 1.10.3 Video: cách thay đổi mã IMEI
-
1.11 Thiết bị không nhìn thấy mạng GSM và không kết nối với Wi-Fi
- 1.11.1 Không nhận được địa chỉ IP và không xác định được mạng
- 1.11.2 Kết nối với điểm truy cập, nhưng không tải trang
- 1.11.3 Không thể thấy điểm phát sóng gia đình
- 1.11.4 Video: Thiết lập bộ định tuyến gia đình
-
1.12 Thiết bị chạy chậm hoặc có lỗi
1.12.1 Thư viện ảnh: Cách Hard Reset trên Android
- 1.13 Thiếu bộ nhớ trong
- 2 Cách flash Android: mẹo hữu ích
Các vấn đề chính phát sinh sau phần sụn
Không giống như iOS, nền tảng Android là nền tảng mở, vì vậy việc sửa lỗi thường dễ dàng hơn so với cái nhìn đầu tiên. Trong mỗi trường hợp, lý do và giải pháp là khác nhau. Không có thuốc chữa bách bệnh duy nhất cho tất cả các trường hợp, vì vậy chúng phải được xem xét riêng biệt.
Thiết bị không bật
Đôi khi, sau khi nhấp nháy, thiết bị không muốn bật do thực tế là pin đã hết. Do đó, trước khi bắt đầu nhấp nháy, bạn cần đảm bảo rằng điện thoại hoặc máy tính bảng của mình đã được sạc đủ. Nếu thiết bị không bật, nhưng PC nhận ra nó, điều hợp lý là phải sạc lại nó trước.
Nếu thiết bị không bật, nhưng có thể khởi động vào chế độ khôi phục, bạn cần tận dụng cơ hội này. Cách khôi phục hệ thống điện thoại bằng Chế độ khôi phục sẽ được mô tả chi tiết dưới đây.
Không bật hoặc sạc
Nếu máy bật không lên và không muốn sạc qua USB, bạn có thể thử sạc pin ngoài điện thoại, tức là sử dụng con ếch.

"Frog" cho phép bạn sạc pin riêng biệt với các thiết bị, không quan trọng bạn có điện thoại thông minh của mình từ nhà sản xuất nào
Nếu vấn đề không phải do pin mà là thiết bị được nhận dạng trên PC, bạn cần phải flash lại điện thoại. Tốt hơn là bạn nên liên hệ với trung tâm bảo hành, nhưng bạn có thể thực hiện tại nhà.
Nếu phiên bản firmware cũ vẫn còn trên điện thoại, bạn nên cài đặt nó. Nếu không, giải pháp chính xác là tải xuống tệp mong muốn từ trang web của nhà sản xuất chứ không phải từ trang web của bên thứ ba. Phần sụn nhất thiết phải phù hợp với kiểu thiết bị.
Tệp phải được tải vào thư mục gốc của thẻ MicroSD và bắt đầu cài đặt bằng chế độ Khôi phục. Để bắt đầu chế độ, nhấn đồng thời nút nguồn và nút âm lượng. Sự kết hợp này có thể khác nhau đối với các kiểu điện thoại khác nhau. Nếu tùy chọn này không hoạt động, bạn có thể thử giữ phím Trang chính và nút âm lượng tương tự.
Phục hồi với các công cụ ADB tiêu chuẩn
Nếu điện thoại thông minh không hỗ trợ thẻ SD, thì bạn có thể sử dụng lệnh ADB. Phương pháp này cũng phù hợp với trường hợp thiết bị khởi động lại liên tục. Thủ tục được thực hiện như sau.
-
Bật gỡ lỗi USB và chạy ADB Run trên máy tính của bạn. Nếu không có trình điều khiển, hãy tải xuống và cài đặt nó. Chọn menu Sao lưu.

Menu dự phòng Trong menu chính của chương trình ADB Run, hãy chọn mục Sao lưu
-
Nhấp vào Khôi phục Adb.

Chuyển sang chế độ Khôi phục Adb Trong menu mở ra, hãy nhấp vào Khôi phục Adb
-
Trên chính thiết bị, nhấp vào nút "Khôi phục dữ liệu".

Yêu cầu khôi phục dữ liệu Thiết bị sẽ yêu cầu bạn khôi phục dữ liệu, bạn cần xác nhận
Thiết bị liên tục khởi động lại
Với việc khởi động lại tự phát liên tục, quyền kiểm soát điện thoại sẽ bị mất. Để trả lại, trước tiên bạn phải kiểm tra tình trạng của pin, vì sự cố thường xảy ra do sự cố của nó. Nếu pin không bị phồng, bạn cần đặt lại cài đặt về cài đặt gốc bằng Chế độ khôi phục hoặc trong chính cài đặt. Để biết thêm thông tin, hãy xem các phần về màn hình đen và điện thoại chậm chạp bên dưới.
Thiết bị bị đóng băng trên màn hình giật gân
Vấn đề là điện thoại flash bắt đầu khởi chạy nhưng bị treo logo. Sau đó, mọi thứ biến mất và người dùng không còn gì cả. Vấn đề này được gọi là bootloop. Nguyên nhân là do cài đặt firmware không phù hợp với điện thoại thông minh hoặc máy tính bảng. Một tùy chọn khác là thay thế không thành công các tệp trong phân vùng hệ thống của HĐH. Thiết bị đang cố gắng khởi động một thứ gì đó liên tục tải lại bộ nhớ hệ thống. Về mặt logic, hỏng hóc thiết bị là không thể tránh khỏi.

Lý do khiến điện thoại thông minh bị đóng băng thường là do cài đặt phần sụn không tương thích hoặc thay thế tệp hệ thống không thành công
Màn hình cảm ứng đã ngừng hoạt động
Nếu màn hình cảm ứng ngừng hoạt động, bạn nên ngay lập tức thử vào Chế độ khôi phục. Nếu điện thoại khởi động ở chế độ này và người dùng có bản sao lưu dữ liệu, hãy quay lại phiên bản cũ. Hướng dẫn chi tiết trong phần tiếp theo.
Chỉ là một màn hình đen
Nếu điện thoại không khởi động được và thậm chí không hiển thị logo của nhà sản xuất nhưng điện thoại vào chế độ khôi phục, thì rõ ràng bạn cần phải thử khôi phục phiên bản Android cũ. Nếu thiết bị không vào chế độ Khôi phục, ít nhất bạn cần phải dùng đến: cài đặt phiên bản mới của Hệ điều hành hoặc Khôi phục tùy chỉnh bằng cách sử dụng PC và lệnh ADB.
-
Bật chế độ khôi phục. Một lần nữa, các tổ hợp phím khác nhau được sử dụng để nhập cho từng thương hiệu (và đôi khi là kiểu máy) của điện thoại thông minh / máy tính bảng:
- trong các thiết bị Samsung, bạn cần giữ nút nguồn và "Vol +";
- trong các sản phẩm của Sony - Nguồn, "Vol -" và nút nguồn của máy ảnh;
- cho HTC - "Vol -" và Nguồn trước khi bật chế độ Khôi phục.
-
Trong menu Khôi phục, sử dụng phím âm lượng (trong một số trường hợp, bạn có thể sử dụng màn hình cảm ứng để di chuyển), chọn mục xóa dữ liệu / khôi phục cài đặt gốc. Nhấn phím nguồn của thiết bị để truy cập menu này.

Menu khôi phục Trong menu Khôi phục, chọn mục xóa dữ liệu / khôi phục cài đặt gốc
-
Xác nhận đồng ý xóa dữ liệu khỏi điện thoại thông minh và khôi phục bằng cách chọn mục phụ thích hợp.

Xóa dữ liệu khỏi điện thoại thông minh Chúng tôi xác nhận việc xóa dữ liệu người dùng
-
Chờ cho đến khi kết thúc quá trình khôi phục về phiên bản hệ điều hành cũ, sau đó chọn mục khởi động lại hệ thống ngay bây giờ để thoát khỏi chế độ khôi phục và để hệ điều hành khởi động.

Lệnh khởi động lại hệ thống Chúng ta chọn mục Reboot system now và đợi hệ điều hành khởi động lại
Sau khi hoàn thành thành công các thao tác được mô tả, phiên bản Android trước đó sẽ quay trở lại thiết bị.
Chế độ khôi phục không hoạt động sau phần sụn
Nếu Chế độ khôi phục không khởi động sau chương trình cơ sở, nhưng điện thoại thông minh bật và hoạt động, điều này có thể do sự không khớp giữa chế độ Khôi phục ban đầu và phiên bản hệ điều hành mới. Một nền tảng khôi phục đặc biệt, chẳng hạn như CWM (ClockworkMod), có thể cứu vãn tình hình. Chương trình Rom Manager sẽ giúp bạn cài đặt nó. Ngoài ra còn có các phương pháp khác phức tạp hơn để cài đặt dịch vụ khôi phục. Ví dụ, nếu bạn có điện thoại Samsung, tốt hơn là sử dụng Odin. Nhiều nhà sản xuất nổi tiếng tạo ra phần mềm đặc biệt của riêng họ, như trường hợp của Acer.
Để flash một thiết bị bằng Trình quản lý Rom, bạn cần có quyền Root. Điều này có thể dễ dàng thực hiện bằng cách sử dụng một tiện ích khác, ví dụ, Framaroot. Khi có được quyền siêu người dùng và tải Trình quản lý Rom, bạn cần thực hiện những việc sau:
-
Mở ứng dụng Rom Manager và chọn mục Thiết lập khôi phục đầu tiên.

Giao diện Rom Manager Trong menu ban đầu, hãy chọn mục Thiết lập khôi phục
-
Nhấp vào ClockworkMod Recovery và chọn kiểu thiết bị từ danh sách những cái có sẵn. Xác nhận tải xuống.

Chọn kiểu thiết bị di động Nhấp vào ClockworkMod Recovery, chọn mẫu tiện ích và đợi quá trình tải xuống hoàn tất
Sau đó, các tập tin sẽ bắt đầu được tải xuống và sau đó sẽ xuất hiện thông báo rằng bạn cần cấp quyền Root cho chương trình. Tiếp theo, quá trình cài đặt CWM sẽ bắt đầu.
Máy tính không nhìn thấy thiết bị
Trước hết, bạn cần kiểm tra chức năng của cổng USB và cài đặt trình điều khiển. Nếu điều này không giúp khắc phục tình hình, bạn có thể sử dụng hướng dẫn sau.
-
Bật chế độ gỡ lỗi bằng cách đi tới cài đặt. Đối với các kiểu điện thoại thông minh khác nhau và trong các phiên bản hệ điều hành khác nhau, trình tự hành động có thể khác nhau. Ví dụ: trong Sony Ericsson Xperia Arc dựa trên Android 4.0.4, bạn cần chọn phần "Tính năng dành cho nhà phát triển" trong cài đặt, sau đó - "Gỡ lỗi USB".

Chế độ kiểm tra sửa lỗi Chuyển đến phần "Tính năng dành cho nhà phát triển" và bật chế độ gỡ lỗi
-
Xác nhận bật chế độ gỡ lỗi bằng cách nhấp vào OK.

Xác nhận đã vào chế độ gỡ lỗi Bấm OK để xác nhận chuyển sang chế độ gỡ lỗi
-
Vào lại cài đặt và chọn Xperia.

Cài đặt kiểu máy Xperia Tìm mục Xperia trong cài đặt và mở nó
-
Chọn mục "Kết nối".

Kết nối tiện ích với máy tính Chọn "Kết nối" - đây là dòng cuối cùng trong menu
-
Nhấp vào "Chế độ USB" và chọn "Chế độ truyền phương tiện".

Chọn chế độ thiết lập kết nối Chọn chế độ truyền phương tiện - máy tính và thiết bị di động của bạn có thể chia sẻ tệp
Sau những thao tác này, điện thoại thông minh sẽ được phát hiện chính xác trên PC một lần nữa.
Thiếu âm thanh trên thiết bị
Sự cố chỉ ra rằng phần sụn tùy chỉnh không tương thích với thiết bị. Một giải pháp là làm mới lại thiết bị, nhưng với một phiên bản khác. Bạn cần tải xuống tệp phần sụn vào thẻ di động và thay thế phiên bản bằng Chế độ khôi phục.
Tuy nhiên, để bắt đầu, bạn có thể thử đặt lại điện thoại của mình về cài đặt gốc. Phương pháp này được mô tả dưới đây trong phần về cách chống suy giảm hiệu suất thiết bị.
Thông báo "IMEI không hợp lệ" sau khi nhấp nháy
Thông báo có nghĩa là IMEI đã bị ghi đè hoặc thay đổi trong quá trình nhấp nháy. Có thể có hai lý do: vi phạm quy trình phần sụn hoặc cài đặt phiên bản tùy chỉnh không đủ chất lượng từ một nhà phát triển không đáng tin cậy (phiên bản thiếu chức năng tương ứng cho IMEI).
Trước tiên, bạn cần xác định xem mã đã thực sự bị xóa hay chưa. Để thực hiện việc này, hãy chuyển đến chế độ quay số và nhập * # 06 #. Một cửa sổ sẽ xuất hiện với số IMEI, số này phải được đối chiếu với một số số được ghi trên hộp của thiết bị. Nếu chúng không khớp, có nghĩa là IMEI đã bị ghi đè.

Để kiểm tra mã IMEI được lưu trong bộ nhớ của thiết bị, bạn cần nhập * # 06 # vào chế độ quay số
Trong trường hợp này, bạn phải nhập mã theo cách thủ công để khôi phục liên lạc GSM. Sau đó, điện thoại sẽ có thể gọi và gửi tin nhắn.
Cách nhập IMEI theo cách thủ công
Bạn có thể thay đổi IMEI bị ghi đè thành IMEI chính xác trong hệ điều hành Android theo ít nhất hai cách. Việc đầu tiên trong số chúng bao gồm việc kê đơn IMEI trong menu kỹ thuật của điện thoại.
- Vào chế độ quay số và nhập mã để mở menu kỹ thuật, ví dụ: * # 3646633 # hoặc * # * # 3646633 # * # * (nếu các mã được chỉ định không hoạt động, hãy tìm kết hợp cho kiểu điện thoại của bạn trên Internet).
-
Chuyển đến menu Thông tin CDS - Thông tin Radio - Điện thoại 1.

Thông tin CDS Trong menu kỹ thuật, hãy chọn mục Thông tin CDS, sau đó chọn Thông tin vô tuyến và Điện thoại 1
- Mục AT + sẽ nằm ở trên cùng. Trong trường bên dưới nó, chỉ định EGMR = 1,7, ".
- Đặt con trỏ giữa các dấu ngoặc kép và nhập IMEI của bạn, IMEI được chỉ ra trên hộp của thiết bị.
-
Nhấp vào nút GỬI TẠI LỆNH để áp dụng các thay đổi.

Nhập mã IMEI Nhập lệnh cài đặt IMEI và nhấp vào nút Gửi tại Lệnh
Để khôi phục IMEI cho thẻ SIM thứ hai (nếu có), bạn sẽ cần đóng menu kỹ thuật, lặp lại tất cả các bước này, nhưng thay vì EGMR = 1,7, hãy nhập EGMR = 1,10 và trong dấu ngoặc kép, hãy chỉ ra IMEI cho thứ hai Thẻ SIM
Sau đó, bạn cần khởi động lại thiết bị. Mã IMEI sẽ bị ghi đè và mô-đun GSM sẽ hoạt động trở lại.
Thay đổi hoặc tạo IMEI mới bằng ứng dụng Chamelephon
Cách thứ hai là cài đặt IMEI thông qua phần mềm đặc biệt. Nó đơn giản hơn cách đầu tiên, nhưng yêu cầu quyền Root:
- Tải xuống ứng dụng Chamelephon từ Google Play Market. Có được quyền siêu người dùng trước.
- Mở chương trình đã tải xuống và nhập IMEI vào các trường đặc biệt. Bạn cũng có thể tạo mã mới cho điện thoại hoặc máy tính bảng của mình.
-
Khởi động lại thiết bị - hệ thống sẽ chứa đúng số lượng.

Giao diện chương trình Chamelephon Ứng dụng Chamelephon cho phép bạn nhập mã IMEI cũ hoặc mới
Video: cách thay đổi mã IMEI
Máy không thấy mạng GSM và không kết nối Wi-Fi
Nếu điện thoại không phát hiện bất kỳ mạng GSM nào, điều đó có nghĩa là có vấn đề với mã IMEI. Cách khắc phục sự cố này đã được mô tả trong phần trước.
Không nhận được địa chỉ IP hoặc không xác định được mạng
Sự cố kết nối với bộ định tuyến Wi-Fi có thể tự biểu hiện theo những cách khác nhau. Ví dụ: thiết bị không kết nối với các điểm truy cập nhất định và liên tục hiển thị "Đang lấy địa chỉ IP" hoặc "Vấn đề nhận dạng". Trong trường hợp thứ hai, bạn chỉ cần nhập lại mật khẩu, vì rất có thể, nó đã bị hỏng trong quá trình cập nhật thiết bị.
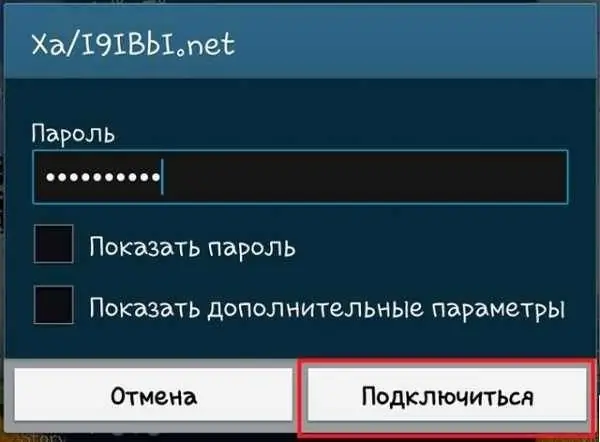
Nếu mật khẩu mật khẩu đã lưu cho điểm truy cập Wi-Fi bị hỏng trong quá trình nhấp nháy, chỉ cần nhập lại
Trong trường hợp thông báo "Đang lấy địa chỉ IP", một cách hiệu quả để giải quyết vấn đề là tạm thời xóa mạng.
-
Trong danh sách các mạng có sẵn, chọn mạng không hoạt động không thể lấy địa chỉ IP, nhấp vào nó và giữ ngón tay của bạn một lúc cho đến khi một menu xuất hiện. Bấm vào mục "Xóa mạng".

Xóa điểm truy cập Xóa điểm truy cập bị hỏng để khởi động lại kết nối với nó
-
Khởi động lại tìm kiếm điểm Wi-Fi và kết nối lại với mạng từ xa.

Thêm mạng từ xa Thêm lại điểm truy cập từ xa
Kết nối với điểm truy cập, nhưng không tải trang
Bản chất của phiên bản tiếp theo của vấn đề kết nối với Wi-Fi: thiết bị đã kết nối thành công với điểm truy cập cần thiết, nhưng các trang không tải. Lý do phải được tìm thấy trong cài đặt máy chủ proxy.
-
Kẹp mạng rồi chọn mục "Thay đổi mạng" trong menu.

Thay đổi mạng Chúng tôi chọn mục "Đổi mạng"
- Chọn "Hiển thị tùy chọn nâng cao". Trong các phiên bản khác nhau của Android và trên các kiểu thiết bị khác nhau, tên phần có thể khác nhau: một trong các tùy chọn khả thi là "Hiển thị các chức năng nâng cao". Mục Cài đặt Máy chủ Proxy xuất hiện. Nếu "Thủ công" được chọn trong đó, thì lý do chính xác cho sự cố này, bạn cần phải cài đặt lại nó ở vị trí "Không" và nhấp vào "Lưu".
Một lý do khác: ngày đã bị loại bỏ trong quá trình cập nhật. Bạn có thể kiểm tra nó trong mục cài đặt "Ngày và giờ". Nó có thể đã thay đổi kể từ ngày phát hành chương trình cơ sở.
Không thể thấy điểm phát sóng gia đình
Nếu điểm truy cập gia đình không có trong danh sách các mạng khả dụng, điều này có nghĩa là chương trình cơ sở mới đã thay đổi tần số phát sóng trên thiết bị di động. Trong trường hợp này, bạn cần thay đổi cài đặt trên bộ định tuyến. Các hướng dẫn sau đây sẽ giúp bạn gỡ rối.
- Chuyển đến menu quản trị của bộ định tuyến bằng cách nhập 192.168.1.1 vào thanh tìm kiếm của trình duyệt.
- Vào cài đặt không dây (Wireless).
- Thay đổi kênh quảng bá (Channel) thành bất kỳ kênh nào khác và lưu.
-
Thử nghiệm với các kênh khác nhau, có thể điều này sẽ giải quyết được vấn đề của bạn.

Thay đổi kênh trên bộ định tuyến Thay đổi kênh phát sóng trên bộ định tuyến có thể giúp bạn kết nối với bộ định tuyến từ điện thoại hoặc máy tính bảng của mình
Quy trình này chỉ áp dụng nếu đó là mạng gia đình chứ không phải mạng công cộng. Nếu không có gì hiệu quả, bạn nên đặt lại cài đặt trên thiết bị. Điều này sẽ giúp giải quyết lỗi hệ thống thường xuất hiện khi hợp nhất phiên bản hiện có với phiên bản mới.
Nếu sự cố vẫn tiếp diễn, vấn đề nằm ở chính phần sụn. Bạn nên tặng bản cập nhật và đặt lại thiết bị của mình về phiên bản trước hoặc cài đặt chương trình cơ sở tùy chỉnh.
Video: thiết lập bộ định tuyến tại nhà
Thiết bị chạy chậm hoặc có lỗi
Thông thường, người dùng ngạc nhiên nhận thấy rằng sau khi flash, thiết bị bắt đầu hoạt động chậm hơn, điều mà họ chỉ muốn loại bỏ bằng cách cập nhật hệ điều hành. Xóa bộ nhớ cache và cài đặt lại ứng dụng sẽ không tạo ra kết quả đáng chú ý. Một giải pháp hiệu quả sẽ là đặt lại điện thoại hoặc máy tính bảng của bạn hoặc Đặt lại cứng. Điều này được thực hiện trong menu "Cài đặt" - "Sao lưu và đặt lại" - "Đặt lại cài đặt điện thoại".
Điều quan trọng cần lưu ý là sau khi thiết lập lại, tất cả thông tin sẽ bị xóa: danh bạ, ảnh, video, cài đặt và ứng dụng. Vì vậy, bạn nên tạo một bản sao lưu dữ liệu, nếu cần, bằng cách đánh dấu vào các hộp "Sao lưu" và "Tự động khôi phục". Sau đó là cần thiết để cài đặt lại các ứng dụng và khôi phục cài đặt và dữ liệu.
Thư viện ảnh: Cách Hard Reset trên Android
-

Sao lưu và đặt lại - Nhấp vào "Sao lưu và đặt lại" trong cài đặt điện thoại
-

Đặt lại chung - Chọn mục cuối cùng - "Đặt lại chung"
-

Đặt lại cài đặt điện thoại - Nhấp vào "Đặt lại cài đặt điện thoại"
Bộ nhớ trong bị thiếu
Sau khi cập nhật lên phiên bản hệ điều hành mới, điện thoại có thể từ chối nhận bộ nhớ trong của chính nó. Nguyên nhân bị cáo buộc là lỗi trong phiên bản phần sụn hoặc sự không khớp giữa các thông số của điện thoại và phần sụn tùy chỉnh. Sự cố được loại bỏ bằng cách đặt lại điện thoại về cài đặt gốc (quy trình Hard Reset được mô tả trong phần trước của bài viết).
Cách flash Android: mẹo hữu ích
Việc nhấp nháy điện thoại, máy tính bảng là bài học cho những ai am hiểu công nghệ. Đối với một người dùng bình thường, điều này rất có thể sẽ khó khăn - tốt hơn là liên hệ với trung tâm dịch vụ để những người có kiến thức. Tuy nhiên, nếu bạn đã nghiên cứu nhiều hướng dẫn, đọc lại nhiều thông tin và vẫn quyết định chọn một phần mềm độc lập, bạn nên cân nhắc thêm một số điểm trước khi thực hiện quy trình khó khăn này.
- Suy nghĩ về lý do tại sao bạn cần phần sụn. Điện thoại của bạn có chậm không? Sự cố liên tục? Bộ nhớ đầy dữ liệu không xác định? Sau đó, để tăng tốc độ và hiệu suất của điện thoại thông minh, bạn vẫn nên làm mới nó. Nếu điện thoại hoạt động bình thường mà không có vấn đề gì thì có lẽ việc nhấp nháy không có ý nghĩa.
- Tạo một bản sao lưu trong trường hợp có sự cố. Sau đó, bạn có thể quay lại phiên bản trước.
- Lưu phiên bản chương trình cơ sở hiện tại trên thẻ SD cho cùng mục đích.
- Sạc thiết bị.
- Sử dụng cáp USB đi kèm với thiết bị.
- Trước khi bắt đầu quy trình, hãy tự làm quen với tất cả phần sụn có sẵn cho kiểu máy này.
-
Đọc hướng dẫn cài đặt cho phiên bản đã chọn vài lần. Thông tin nên được lấy từ các nguồn đáng tin cậy, ví dụ: diễn đàn xda và w3bsit3-dns.com.

Sạc điện thoại thông minh của bạn Trước khi tra hỏi thiết bị chạy hệ điều hành Android thì nên sạc đầy, nếu không bạn có thể "hô biến" tiện ích, tức là biến nó thành một món đồ không hoạt động được
Khuyến nghị chỉ flash thiết bị cho những người am hiểu về chủ đề này. Điều này không có nghĩa là một người dùng bình thường, rõ ràng làm theo các hướng dẫn đáng tin cậy, sẽ không thể giải quyết vấn đề. Tuy nhiên, có nguy cơ xảy ra các vấn đề, cả nghiêm trọng và nhỏ. Không có phương pháp chữa bách bệnh duy nhất để giải quyết mọi vấn đề; mỗi sự cố đều có phương pháp loại bỏ riêng.
Đề xuất:
Máy Tính, Máy Tính Xách Tay Hoặc Máy Tính Bảng Windows 10 Không Tắt Sau Khi Tắt Máy: Nguyên Nhân Của Sự Cố Và Cách Khắc Phục Sự Cố

Cách giải quyết vấn đề bật / tắt PC, máy tính xách tay hoặc máy tính bảng Windows: cập nhật trình điều khiển, gỡ bỏ thiết bị, điều chỉnh nguồn điện, đặt lại BIOS
Trình Quản Lý Thiết Bị Windows 7: ở đâu Và Cách Mở Nó, Phải Làm Gì Nếu Nó Không Mở, Không Hoạt động Hoặc Trống Và Nếu Nó Không Có Bất Kỳ Cổng Nào, Máy In, ổ đĩa, Màn Hình Hoặc Thẻ

Trình quản lý Thiết bị Windows 7. Tìm ở đâu, tại sao bạn cần. Phải làm gì nếu nó không mở hoặc nếu bạn gặp sự cố không mong muốn khi làm việc với nó
Máy Tính Xách Tay Hoặc Máy Tính Không Thấy Mạng WiFi: Phải Làm Sao, Cách Giải Quyết Vấn đề Với Kết Nối Wi-Fi

Tại sao hệ thống không hiển thị điểm truy cập Wi-Fi của bạn? Phải làm gì nếu chỉ mạng của bạn không hiển thị hoặc nếu danh sách kết nối hoàn toàn trống
Cách Xóa Hoàn Toàn Trình Duyệt Khỏi Máy Tính, điện Thoại Hoặc Máy Tính Bảng Trên Android - Hướng Dẫn Từng Bước Và Mẹo Với ảnh Và Video

Cách xóa trình duyệt chuẩn và trình duyệt của bên thứ ba. Làm thế nào để xóa các tệp còn lại khỏi nó, xóa sổ đăng ký. Chặn Edge và Internet Explorer. Xóa trên Android
Điện Thoại Rơi Xuống Nước: Phải Làm Gì, Kể Cả Khi để IPhone Trong Nhà Vệ Sinh, Nếu Thiết Bị Không Bật, Loa Không Hoạt động

Phải làm gì nếu điện thoại của bạn bị rơi xuống nước: hướng dẫn cách cứu điện thoại. Tính năng cho các mô hình khác nhau. Thường xuyên bị ảo tưởng. Các vấn đề có thể xảy ra sau khi làm khô
