
Mục lục:
2025 Tác giả: Bailey Albertson | [email protected]. Sửa đổi lần cuối: 2025-01-23 12:48
Cáp mạng không được kết nối - nguyên nhân và giải pháp

Lỗi về cáp không kết nối có thể là một nguyên nhân gây nhầm lẫn. Rốt cuộc, đáng ngạc nhiên là hầu hết thông báo này xuất hiện khi, trên thực tế, mọi thứ được kết nối và sẽ hoạt động. Hơn nữa, vấn đề liên quan như nhau đối với máy tính cố định và máy tính xách tay, không phụ thuộc vào hệ điều hành và loại thiết bị được kết nối, có thể là Internet trực tiếp, máy tính khác hoặc bộ định tuyến. Tuy nhiên, bạn không nên ngay lập tức phàn nàn về sự sơ suất của nhà cung cấp và yêu cầu "sửa nó" - thường thì vấn đề sẽ tự giải quyết trong một vài cú nhấp chuột.
Nội dung
- 1 Kiểm tra vật lý của cáp mạng
-
2 Thông báo "Cáp mạng không được kết nối" khi kết nối - nguyên nhân và giải pháp cho sự cố
- 2.1 Video: phải làm gì nếu cáp mạng được kết nối nhưng không hoạt động
- 2.2 Các vấn đề về phía nhà cung cấp
- 2.3 Trình điều khiển bộ điều hợp mạng lỗi thời hoặc không chính xác
-
2.4 Cài đặt card mạng không chính xác
2.4.1 Video: Cài đặt cạc mạng để khôi phục kết nối cáp
- 2.5 Sự cố với bộ định tuyến hoặc modem
- 2.6 Hoạt động lan truyền
- 2.7 Các vấn đề và giải pháp khác
Kiểm tra vật lý của cáp mạng
Trước hết, bạn cần đảm bảo rằng cáp mạng đã được kết nối thực sự. Rất có thể nó "nằm" lỏng lẻo trong đầu nối. Nếu bề ngoài mọi thứ đều theo thứ tự và việc kết nối lại không dẫn đến bất cứ điều gì, hãy thử rút dây vá lỗi và khởi động lại máy tính. Điều này sẽ ngăn chặn sự cố trong hệ điều hành. Chờ một vài phút trước khi kết nối lại cáp. Xin lưu ý rằng có một ngàm đặc biệt trên đầu nối - một cú nhấp chuột ngắn cho thấy rằng mọi thứ đã được thực hiện chính xác. Trên một số bản đồ mạng, bạn cũng có thể tìm thấy các chỉ số dưới dạng đèn. Nếu chúng sáng lên hoặc nhấp nháy khi kết nối, thì rất có thể mọi thứ đều theo thứ tự với các dây kết nối.
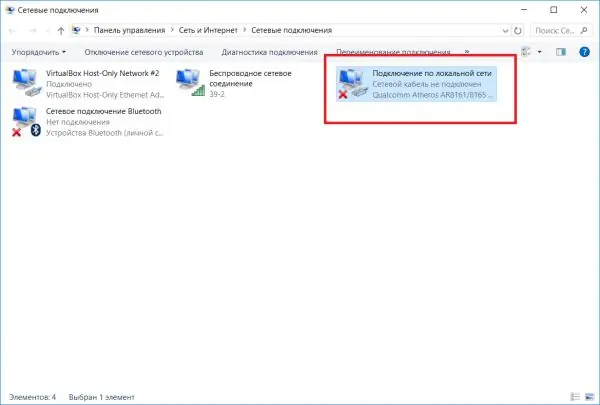
Cáp mạng có thể xuất hiện "không được kết nối" ngay cả khi nó thực sự được kết nối - vấn đề nằm ở tính khả dụng của kết nối
Tôi thỉnh thoảng sử dụng cáp mạng để kết nối máy tính xách tay và máy tính cũ của mình. Bạn có thể dễ dàng loại bỏ bất kỳ tệp nào và không phải mua bộ định tuyến hoặc thiết bị khác để truy cập mạng công cộng. Nhưng nó đã xảy ra như vậy là do thường xuyên kéo ra khỏi đầu nối, "kẹp quần áo" trên một trong các đầu nối đã bị gãy. Bây giờ nó định kỳ di chuyển ra xa, đưa ra cùng một thông báo lỗi … do đó, tôi vẫn khuyên bạn nên đảm bảo rằng cáp thực sự nằm chắc chắn trong đầu nối và kết nối các thiết bị.
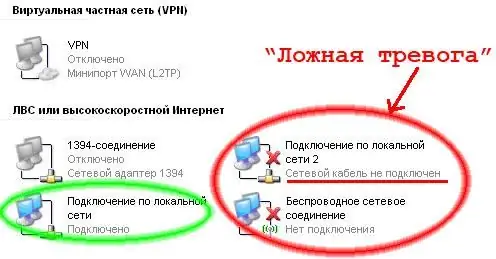
Nếu bạn có nhiều kết nối, thì có khả năng nhầm lẫn giữa kết nối đang hoạt động với kết nối không hoạt động
Nếu dây cáp cứng đầu không có dấu hiệu sống thì bạn nên chú ý đến tình trạng của đầu nối, đầu nối và dây quấn bên ngoài. Bạn nên kiểm tra phần sau từ "ngưỡng" của chính nó - tính toàn vẹn của dây có thể bị nén, ma sát hoặc vật nuôi. Khi kiểm tra các cổng và đầu nối, bạn cần phải kiểm tra cẩn thận các điểm tiếp xúc xem có bị nứt và hư hỏng khác không. Và khi kết nối, hãy lắc nhẹ dây cáp ở chân đế - nếu tại thời điểm thực hiện các thao tác này mà trạng thái của bộ chuyển đổi đã thay đổi ít nhất một lần, thì lỗi rõ ràng nằm ở các điểm tiếp xúc bị hỏng.
Thông báo "cáp mạng không được kết nối" khi kết nối - nguyên nhân và giải pháp cho sự cố
Lỗi "cáp không kết nối" thực ra là một trong những trạng thái rất chuẩn của card mạng. Xuất hiện trong các kết nối, nó báo cáo rằng tín hiệu không đi qua và kết nối không được thiết lập.
Những lý do cho vấn đề này rất khác nhau. Nhưng thông thường, việc thiếu kết nối là nguyên nhân:
- kết nối sai hoặc cáp bị hỏng;
- vấn đề với modem hoặc bộ định tuyến;
- vấn đề về phía nhà cung cấp;
- lái xe làm việc không chính xác;
- cài đặt sai của bộ điều hợp mạng;
- hoạt động của vi-rút hoặc tường lửa, ít thường xuyên hơn - các ứng dụng của bên thứ ba.
Video: phải làm gì nếu cáp mạng được kết nối nhưng không hoạt động
Các vấn đề về phía nhà cung cấp
Lỗi "cáp mạng không kết nối" có thể xảy ra ngay cả khi trình điều khiển, cài đặt và thiết bị hoạt động tốt. Sau đó, chúng ta đã có thể nói về các vấn đề từ phía nhà cung cấp, xảy ra vì một hoặc một số lý do:
- công việc kỹ sư;
- ngắt kết nối sai khỏi mạng;
- cúp điện;
- công việc không chính xác;
- thiệt hại cho thông tin liên lạc (tính toàn vẹn của cáp) bên ngoài căn hộ, v.v.
Để làm rõ tình hình, bạn sẽ cần liên hệ với bộ phận hỗ trợ. Nếu nhà cung cấp có trang web riêng, thì gần như chắc chắn có cơ hội để lại yêu cầu sửa chữa hoặc khắc phục sự cố.
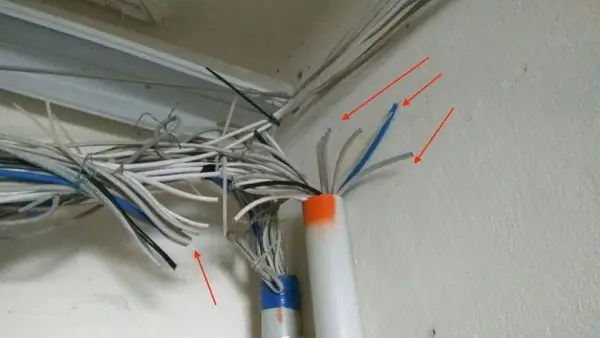
Vào tháng 5 năm 2017, cư dân của Cherkassy, những người được kết nối với mạng của nhà cung cấp địa phương McLaut, đã bị bỏ lại mà không có Internet - những người không rõ danh tính đã cắt cáp mạng của họ
Trình điều khiển bộ điều hợp mạng lỗi thời hoặc không chính xác
Nếu quá trình kiểm tra thực tế của cáp và thiết bị không phát hiện ra bất kỳ vấn đề nào, thì rất có thể, cần phải cài đặt lại trình điều khiển sơ cấp:
-
Để gọi "Trình quản lý Thiết bị", hãy nhấn giữ tổ hợp "Win + R" trên bàn phím. Trong cửa sổ hiện ra, dòng "Mở", nhập "devmgmt.msc" (không có dấu ngoặc kép). Lệnh sẽ khởi chạy mục bảng điều khiển mong muốn.

Ảnh chụp màn hình, khởi chạy trình quản lý thiết bị Sử dụng cửa sổ Run, bạn có thể mở các ứng dụng và chạy các lệnh hệ thống trên máy tính của mình
-
Trong số các thiết bị khác, chúng tôi tìm thấy "Bộ điều hợp mạng" (thẻ) và thiết bị chúng tôi cần. Nhấp vào nó bằng nút chuột phải và chọn "Xóa". Sau khi khởi động lại, máy tính sẽ dò lại card mạng và cài đặt trình điều khiển hệ thống.

Trình quản lý thiết bị, gỡ cài đặt trình điều khiển Tùy chọn "loại bỏ" xóa thẻ mạng khỏi danh sách thiết bị và xóa trình điều khiển hiện tại
-
Ngoài ra, bằng cách nhấp vào nút bên phải, "Thuộc tính" của card mạng có sẵn, trong đó có tab "Trình điều khiển" với chức năng đầy đủ hơn: thông tin về trình điều khiển trong hệ thống với khả năng cập nhật, khôi phục hoặc xóa nó..

Thuộc tính card mạng, tab trình điều khiển Tab "Trình điều khiển" trong cửa sổ thuộc tính cạc mạng chứa thông tin chi tiết về trình điều khiển đã cài đặt
Cài đặt card mạng không chính xác
Kết nối cáp có thể không thực hiện được do cài đặt sai trên card mạng. Để thay đổi chúng:
-
Bạn phải đi tới "Trình quản lý Thiết bị". Nó nằm trên "Control Panel" trong danh mục "Hardware and Sound", nhưng sẽ nhanh hơn khi nhấn "start" và sử dụng tìm kiếm, gõ từ "dispatcher" vào dòng.

Bảng điều khiển Bắt đầu, Tìm kiếm Trình quản lý Thiết bị Tìm kiếm - một cách dễ dàng để tìm thành phần bảng điều khiển được yêu cầu trong 2 lần nhấp
-
Trong cửa sổ mở ra, chúng ta đang tìm kiếm "Bộ điều hợp mạng", nhấp vào đó sẽ hiển thị danh sách các card mạng có trên máy tính hoặc laptop. Nhấp chuột phải vào vấn đề và chọn "Thuộc tính".

Trình quản lý thiết bị Windows 7 Sử dụng "Device Manager", bạn có thể xem các thiết bị được kết nối với máy tính (máy tính xách tay) của mình, cài đặt, cập nhật hoặc gỡ bỏ trình điều khiển
-
Đầu tiên, hãy cấu hình "Tốc độ và Chế độ hai mặt". Thông số này được đặt thành "tự động thương lượng" theo mặc định, nhưng các card mạng thường không thể tự xác định thông số này. Do đó, trong thuộc tính, hãy chuyển đến tab "Nâng cao", tìm thuộc tính bắt buộc trong danh sách ở bên trái và ở bên phải, chỉ ra một trong các giá trị có sẵn.

Thuộc tính card mạng, tốc độ và chế độ hai mặt Thông thường, 100 Mbps Full Duplex được chọn, nhưng giá trị có thể khác nhau tùy thuộc vào thẻ được sử dụng.
-
Sau đó, chuyển sang tab "Quản lý nguồn". Bỏ chọn hộp bên cạnh "Cho phép tắt thiết bị để lưu" và lưu các thay đổi bằng cách nhấp vào nút "OK". Sau đó, nó được khuyến khích để khởi động lại máy tính.

Thuộc tính card mạng, quản lý nguồn Tùy chọn "Cho phép thiết bị được ngắt kết nối để lưu" là một trong những nguyên nhân gây ra lỗi "cáp không kết nối" xảy ra trên máy tính xách tay
Video: Cài đặt thẻ mạng để khôi phục kết nối cáp
Điều này cũng xảy ra khi bạn mở danh sách "Trình quản lý Thiết bị" của bộ điều hợp không chứa các card mạng đang hoạt động. Điều này xảy ra chỉ trong hai tình huống:
- không có tài xế;
- card mạng đã bị hỏng.
Trước tiên, bạn cần tìm trình điều khiển cần thiết theo cách thủ công. Nếu sau khi cài đặt và khởi động lại máy mà máy vẫn không hiển thị, cáp vẫn "chưa kết nối" thì vấn đề nằm ở sự cố vật lý. Cách duy nhất để thoát khỏi tình trạng này là mua một card mạng mới.

Nếu bạn không tìm thấy card mạng trong số các thiết bị của người quản lý, thì chính cô ấy là người chịu trách nhiệm cho lỗi "cáp mạng không được kết nối"
Sự cố với bộ định tuyến hoặc modem
Cáp kết nối với bộ định tuyến có thể không phát hiện được do nguồn điện đột ngột, mất điện đột ngột, lỗi hệ thống, v.v. Phương pháp đơn giản: ngắt kết nối cáp và kết nối lại sau 30-60 giây. Bạn cũng có thể ngắt nguồn điện tạm thời cho thiết bị hoặc nhấn nút tắt máy (đặt lại). Nếu có các chỉ báo trên bảng điều khiển, hãy nhớ kiểm tra xem chúng có sáng lên không sau khi kết nối cáp. Tuy nhiên, cách tốt nhất để đảm bảo rằng bộ định tuyến (modem) đang hoạt động là loại trừ nó khỏi "mạng". Nếu thông báo lỗi biến mất khi bạn kết nối cáp trực tiếp với card mạng, thì thiết bị hoặc các cổng của nó gần như chắc chắn đã bị hỏng.

Đôi khi sự cố với kết nối được giải quyết bằng cách khởi động lại thiết bị
Hoạt động virut
Nếu cáp, đầu nối và thiết bị hoạt động bình thường và không có vấn đề gì từ phía nhà cung cấp thì rất có thể lý do thiếu kết nối nằm trong phần mềm độc hại. Có rất nhiều cách để bắt "nhiễm trùng" này, bạn có thể liệt kê chúng trong một thời gian dài vô tận. Và phần mềm chống vi-rút đã cài đặt không phải lúc nào cũng có thể nhận ra và ngăn chặn mối đe dọa. Trong trường hợp này, chỉ quét (quét) toàn bộ máy tính sẽ hữu ích và không chỉ với các công cụ đã cài đặt mà còn cả các công cụ của bên thứ ba. Vì vậy, trong số những người dùng, tiện ích miễn phí Dr. Web CureIt.
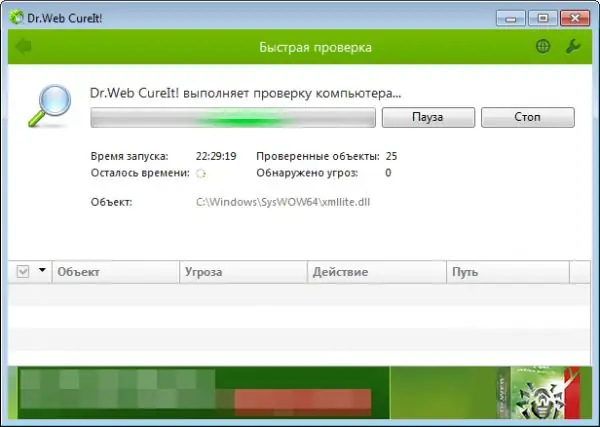
Ngay cả khi phần mềm chống vi-rút đã được cài đặt trên máy tính của bạn, bạn nên kiểm tra bằng các phương tiện bổ sung
Các vấn đề và giải pháp khác
Trong một số trường hợp cực kỳ hiếm, kết nối không hoạt động do bộ điều hợp mạng bị ngắt kết nối. Trong "Trình quản lý Thiết bị", thiết bị đó được biểu thị bằng một biểu tượng nhất định - mũi tên hướng xuống, được đặt trong một vòng tròn màu xám. Để làm cho card mạng hoạt động trở lại, bạn cần phải nhấp chuột phải vào tên của nó, chọn mục "Kích hoạt".
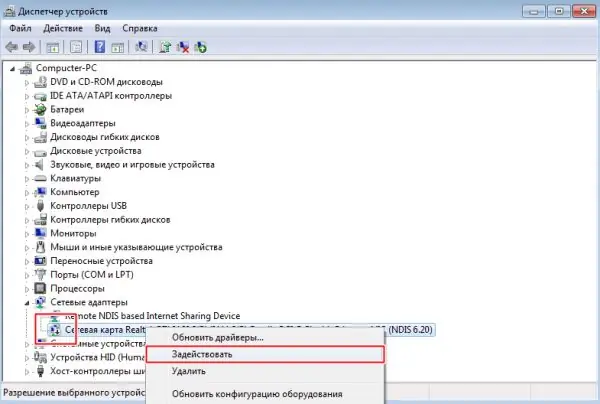
Có thể bật hoặc tắt thiết bị - sử dụng tùy chọn "Tắt"
Tóm lại, không phải mọi sự cố “cáp mạng không được cắm vào” đều yêu cầu liên hệ với ISP của bạn. Đôi khi việc tự giải quyết sẽ dễ dàng và nhanh chóng hơn. Tất nhiên, nếu chúng ta không nói về thiết bị hoặc cáp bị hư hỏng - trong những trường hợp này, chỉ có thay thế mới có ích.
Đề xuất:
Máy Tính Xách Tay Hoặc Máy Tính Không Thấy Mạng WiFi: Phải Làm Sao, Cách Giải Quyết Vấn đề Với Kết Nối Wi-Fi

Tại sao hệ thống không hiển thị điểm truy cập Wi-Fi của bạn? Phải làm gì nếu chỉ mạng của bạn không hiển thị hoặc nếu danh sách kết nối hoàn toàn trống
Mạng Không Xác định Không Có Quyền Truy Cập Internet Trên Windows 7, 8 Và 10: Nguyên Nhân Của Sự Cố Và Cách Giải Quyết

Do đâu mà xảy ra lỗi "Không nhận diện được mạng không truy cập được Internet". Cách giải quyết vấn đề truy cập mạng trong trường hợp này trên các phiên bản Windows khác nhau: 7, 8, 10
Lỗi 651 Khi Kết Nối Internet: Nguyên Nhân Và Giải Pháp

Nguyên nhân gây ra lỗi 651 và cách khắc phục. Hướng dẫn khôi phục mạng PPPoE cho các phiên bản Windows khác nhau
Lỗi 633 (modem đang được Sử Dụng Hoặc Không được định Cấu Hình) Trên Windows 10: Nguyên Nhân Và Giải Pháp

Mã lỗi 633 có thể xảy ra vì những lý do gì: từ một lỗi đơn giản khi cài đặt Bản cập nhật dành cho người sáng tạo. Cách giải quyết nhanh sự cố kết nối
Không Có Kết Nối Internet: Nguyên Nhân Của Sự Cố Và Cách Giải Quyết Nó

Tại sao có sự cố với kết nối mạng. Phải làm gì nếu PC Windows 7 hoặc 10 của bạn đột nhiên mất kết nối: phân tích các cách hiệu quả
