
Mục lục:
2025 Tác giả: Bailey Albertson | [email protected]. Sửa đổi lần cuối: 2025-01-23 12:48
Cách sửa lỗi "Mạng không xác định không có quyền truy cập Internet" trên Windows 7, 8, 10
Nhiều người dùng Windows gặp phải lỗi "Mạng không xác định không có quyền truy cập Internet" khiến họ không thể truy cập vào bất kỳ trang web nào. Tại sao nó xuất hiện và làm thế nào để loại bỏ nó?
Nội dung
- 1 Tại sao xảy ra lỗi "Mạng không xác định không truy cập được Internet"?
-
2 Cách giải quyết sự cố với mạng không xác định không có quyền truy cập Internet
-
2.1 Khởi động lại PC và bộ định tuyến của bạn và kiểm tra các kết nối vật lý
2.1.1 Video: cách khởi động lại một bộ định tuyến thông qua cài đặt của nó trên ví dụ về TP-Link
- 2.2 Các vấn đề về phía nhà cung cấp
-
2.3 Cấu hình lại bộ định tuyến của bạn
2.3.1 Video: cách thiết lập nhanh bộ định tuyến
- 2.4 Trình gỡ rối mạng tích hợp Windows
- 2.5 Cài đặt mạng IPv4
-
2.6 Khôi phục các tham số TCP / IP
2.6.1 Tiện ích khắc phục sự cố tự động
- 2.7 Đặt lại và cập nhật cấu hình DHCP
- 2.8 Cập nhật trình điều khiển bộ điều hợp mạng
-
Tại sao lại xuất hiện lỗi "Mạng không xác định không có quyền truy cập Internet"?
Dấu chấm than có thể xuất hiện trên biểu tượng kết nối mạng nằm trên thanh tác vụ. Khi bạn nhấp vào nó, một thông báo sẽ xuất hiện cho biết rằng mạng mà bạn sử dụng trước đây đã trở nên không xác định và đã mất quyền truy cập Internet. Điều tương tự sẽ được viết trong "Trung tâm Mạng và Chia sẻ".
Trong lần bật máy tính tiếp theo, người dùng có thể gặp phải sự cố khi kết nối mạng: lỗi "Mạng không xác định không có quyền truy cập Internet" và dấu chấm than trên biểu tượng mạng sẽ xuất hiện
Sự xuất hiện của loại lỗi này trên các phiên bản Windows khác nhau có thể được giải thích như sau:
- Các vấn đề từ phía nhà cung cấp. Lý do này thường xảy ra chủ yếu đối với kết nối có dây (khi cáp được kết nối không phải với bộ định tuyến mà là trực tiếp với máy tính).
- Cài đặt IPv4 hoặc TCP / IP không thành công.
- Hoạt động không chính xác của DCHP - một giao thức mạng chịu trách nhiệm lấy địa chỉ IP và dữ liệu khác bởi máy tính ở chế độ tự động.
- Trình điều khiển bộ điều hợp mạng chưa được cập nhật.
- Lỗi cài đặt bộ định tuyến (router).
- Thiết bị được kết nối không chính xác (bộ định tuyến và cáp hoặc PC và cáp) hoặc sự cố vật lý của nó.
Cách giải quyết vấn đề với mạng không xác định mà không có truy cập internet
Giải pháp phụ thuộc vào nguyên nhân gây ra lỗi. Nếu bạn không biết tại sao lại xảy ra lỗi, hãy làm theo lần lượt từng bước.
Khởi động lại PC và bộ định tuyến của bạn và kiểm tra các kết nối vật lý
Tất cả các thiết bị đều bị đóng băng theo thời gian. Vấn đề được giải quyết bằng cách khởi động lại chúng:
- Tắt máy tính của bạn theo cách thông thường từ menu Bắt đầu.
- Khởi động lại bộ định tuyến của bạn. Sử dụng nút nguồn ở mặt sau hoặc rút phích cắm ra khỏi ổ cắm. Chờ ít nhất một phút rồi bật lại bộ định tuyến.
- Bật PC của bạn và xem lỗi có biến mất không. Nếu cần, hãy lặp lại quy trình khởi động lại máy tính và bộ định tuyến của bạn.
-
Nếu bạn có Internet có dây, hãy ngắt kết nối cáp khỏi PC và khởi động lại thiết bị của bạn. Khi hệ thống được tải đầy đủ, hãy cắm dây.
Nếu bạn có Internet có dây, hãy rút cáp và cắm lại sau một phút
Nếu sự cố vẫn tiếp diễn, cáp có thể đã:
- kết nối sai với bộ định tuyến. Dây phải vừa khít với ổ cắm của bộ định tuyến. Lấy nó ra và cắm lại vào đầu nối WAN cho đến khi nó kêu;
- hư hỏng. Kiểm tra cáp xem có bị hỏng hoặc gấp khúc không. Lỗi có thể do dây bị uốn cong mạnh.
Video: cách khởi động lại bộ định tuyến thông qua cài đặt của nó bằng ví dụ về TP-Link
Các vấn đề về phía nhà cung cấp
Đảm bảo rằng internet được thanh toán. Nếu bạn không làm điều này kịp thời, nhà cung cấp sẽ hạn chế quyền truy cập vào mạng. Thử kết nối cáp với thiết bị khác hoặc với bộ định tuyến nếu có. Nếu mạng vẫn không được nhận dạng, thì vấn đề là do nhà cung cấp. Gọi cho dịch vụ hỗ trợ của anh ấy.
Liên hệ với nhà cung cấp để tìm hiểu xem việc thiếu Internet có phải là kết quả của bất kỳ vấn đề nào từ phía họ hay không
Nhà điều hành phải thông báo nếu có bất kỳ sự cố nào với Internet về phía mình và chúng sẽ bị loại bỏ trong khung giờ nào. Đây có thể là sự cố kỹ thuật hoặc hư hỏng đường truyền. Nếu mọi thứ theo thứ tự từ phía nhà cung cấp và vấn đề nằm ở thiết bị của bạn, nhà điều hành sẽ đưa ra các khuyến nghị để họ tự giải quyết vấn đề.
Cấu hình lại bộ định tuyến của bạn
Xác nhận rằng vấn đề là với bộ định tuyến khá đơn giản: cắm cáp trực tiếp vào PC. Nếu Internet xuất hiện, thì lỗi nằm trong bộ định tuyến. Rất có thể, cài đặt của nó đã bị đánh sập. Trong trường hợp này, hãy cấu hình lại nó.
Nếu bạn không nhớ mật khẩu để đăng nhập vào tài khoản bộ định tuyến, hãy đặt lại tất cả các thông số trước khi thực hiện. Hãy xem xét quy trình bằng ví dụ về bộ định tuyến TP-Link phổ biến:
-
Trên mặt sau của thiết bị, nơi chứa các đầu nối, hãy tìm từ Đặt lại. Nút này nằm bên trong, không phải trên bề mặt. Để ấn vào nó, bạn cần lấy một vật nhỏ, hẹp và dài (kim, que diêm, v.v.) và đẩy vào lỗ. Giữ nút trong vài giây. Thao tác này sẽ đặt lại tất cả cài đặt bộ định tuyến trước đó.
Sử dụng kim, ghim hoặc vật khác, nhấn và giữ nút Đặt lại bên trong trong vài giây
- Thử kết nối mạng và thiết lập lại các thông số cho bộ định tuyến. Để thực hiện việc này, hãy mở bất kỳ trình duyệt nào và dán 192.168.0.1 hoặc 192.168.1.1 vào thanh địa chỉ của nó.
-
Một trang cho phép sẽ mở ra. Nhập từ quản trị viên làm tên đăng nhập và mật khẩu của bạn. Một trang có các phần cài đặt thiết bị sẽ mở ra.
Nhập từ quản trị viên làm mật khẩu
-
Nhấp vào khối "Mạng" trong danh sách bên trái. Chọn "IP động" làm loại kết nối. Đối với các tham số dưới đây ("Cổng mặc định", "Địa chỉ IP" và "Mặt nạ mạng con") sẽ tự động hiển thị. Nhấp vào "Lưu".
Trong tab "Mạng", hãy đặt "Địa chỉ IP động" trong menu thả xuống
-
Chuyển đến tùy chọn "Không dây". Đặt giá trị thành "Bật" cho mạng không dây. Trong dòng tên, hãy nhập bất kỳ tên nào cho mạng, nếu muốn. Trong menu thả xuống "Chế độ", chọn "11bgn hỗn hợp". Đối với kênh và độ rộng của kênh, hãy đặt giá trị "Tự động" để bộ định tuyến sẽ tự tìm kiếm và sau đó sử dụng kênh truyền dữ liệu ít tải nhất. Chọn hộp bên cạnh để bật SSID truyền phát. Sau khi tất cả các cài đặt, nhấp vào "Lưu".
Nhập tên mạng nếu cần và đặt Kênh và Chiều rộng kênh thành Tự động
-
Để bảo vệ mạng của bạn khỏi bị truy cập trái phép, hãy chuyển sang phần "Bảo mật không dây". Chọn "WPA-Personal / WPA2-Personal (Được khuyến nghị)" làm phương pháp mã hóa. Nhập mật khẩu cho mạng trước khi khôi phục cài đặt gốc hoặc viết mật khẩu mới. Mật khẩu càng phức tạp và dài thì càng tốt cho an ninh mạng. Hãy chắc chắn để nhớ nó, hoặc tốt hơn là viết nó ra để không quên. Bạn không phải nhập bất kỳ thứ gì vào trường cho khoảng thời gian cập nhật của khóa nhóm. Nhấp vào "Lưu".
Đặt tham số "WPA-Personal / WPA2-Personal (Khuyến nghị)" và viết mật khẩu cho mạng
-
Mở khối "Bảo vệ". Trong đó, kích hoạt tường lửa SPI. Đặt tất cả các tùy chọn khác thành Tắt.
Bật tường lửa SPI và tắt tất cả các biện pháp bảo vệ khác
-
Trong tab "Công cụ Hệ thống" ở phần đầu tiên, hãy đặt ngày, giờ và múi giờ nếu cần, nếu hệ thống phát hiện chúng không chính xác. Hãy nhớ lưu tất cả các thay đổi.
Đặt ngày và giờ nếu cần và nhấp vào "Lưu"
-
Trong phần "Mật khẩu", thay đổi thông tin tài khoản của bạn để không người dùng mạng nào có thể nhập cài đặt bộ định tuyến và thay đổi chúng mà bạn không biết. Nhấp vào "Lưu".
Viết mật khẩu cho tài khoản bộ định tuyến của bạn
-
Đi tới phần "Sao lưu và Khôi phục". Bạn nên lưu tất cả các thay đổi đã được thực hiện để áp dụng chúng ngay lập tức trong tương lai và không định cấu hình lại. Nhấp vào nút "Sao lưu". Trình duyệt sẽ ngay lập tức tải xuống tệp sao chép - lưu tệp đó ở nơi thuận tiện trên PC của bạn.
Để lưu cài đặt trong một tệp riêng biệt, hãy nhấp vào "Sao lưu"
-
Bạn có thể khôi phục cài đặt sau này trong cùng một khối: nhấp vào "Chọn tệp", tìm tệp đó trong "Windows Explorer" và mở, nhấp vào "Khôi phục".
Tìm bản sao lưu của cài đặt bộ định tuyến trong thư mục mà bạn đã lưu trước đó và nhấp vào "Mở"
Video: cách thiết lập nhanh bộ định tuyến
Trình gỡ rối mạng tích hợp sẵn của Windows
Một công cụ đặc biệt được tích hợp trong hệ thống Windows cho phép bạn nhanh chóng giải quyết các vấn đề với Internet:
- Trên "Thanh tác vụ", tìm biểu tượng mạng và nhấp chuột phải vào biểu tượng đó. Chọn "Chẩn đoán sự cố" hoặc "Khắc phục sự cố" tùy thuộc vào phiên bản Windows của bạn. Cửa sổ công cụ sẽ mở ra, trong đó việc tìm kiếm các vấn đề sẽ ngay lập tức bắt đầu.
-
Sau khi hoàn thành kiểm tra, công cụ sẽ cố gắng tự khắc phục tình trạng. Nếu công cụ cho biết Internet khả dụng, hãy chọn Tôi gặp sự cố khác.
Chọn "Tôi gặp sự cố khác"
-
Nhấp vào "Sử dụng bộ điều hợp mạng cụ thể".
Nhấp vào sự cố "Sử dụng bộ điều hợp cụ thể"
-
Chọn bộ điều hợp của bạn từ danh sách. Hãy xem ví dụ về bộ điều hợp Ethernet có dây.
Chọn bộ điều hợp của bạn từ danh sách xuất hiện
-
Chờ trong khi hệ thống thu thập dữ liệu về bộ điều hợp của bạn và cố gắng khắc phục sự cố.
Chờ hoàn thành việc thu thập dữ liệu về bộ điều hợp của bạn
-
Công cụ có thể yêu cầu bạn kết nối cáp với máy tính của bạn. Nếu nó đã được kết nối, hãy kéo nó ra và lắp lại cho đến khi nó kêu. Sau đó nhấp vào "Kiểm tra xem sự cố đã được khắc phục chưa."
Kết nối lại cáp với PC của bạn và nhấp vào "Kiểm tra xem sự cố đã được giải quyết chưa"
-
Công cụ sẽ cố gắng khắc phục sự cố một lần nữa. Bạn sẽ tìm hiểu về kết quả trong một báo cáo ngắn. Nếu lần này thành công, bạn sẽ có quyền truy cập Internet. Bạn cũng có thể nhận được thông báo cho biết rằng công cụ không thể sửa lỗi. Trong trường hợp này, trình hướng dẫn sẽ thông báo cho bạn biết rằng cáp Ethernet được kết nối không chính xác hoặc bị hỏng. Nếu bạn chắc chắn rằng bạn đã cắm đúng dây, rất có thể cáp cần được thay thế. Có lẽ lý do nằm ở chỗ khác, vì vậy hãy thử các cách khác để giải quyết vấn đề.
Nhấp vào "Đóng"
Cài đặt mạng IPv4
Nếu cài đặt IPv4 bị mất vì lý do nào đó, hãy khôi phục chúng. Để mở cài đặt, hãy làm theo các bước sau:
-
trong top 10.
-
nhấp chuột phải vào biểu tượng mạng trên "Thanh tác vụ". Trong danh sách ngắn các tùy chọn, hãy chọn "Cài đặt Mạng và Internet";
Trong menu ngữ cảnh của biểu tượng, chọn mục thứ hai "Cài đặt mạng và Internet"
-
trong cửa sổ mở ra, hãy chuyển đến phần "Định cấu hình thông số bộ điều hợp". Một cửa sổ khác sẽ mở ra với danh sách tất cả các kết nối đã tạo trước đó;
Trong tab "Trạng thái", mở phần "Định cấu hình cài đặt bộ điều hợp"
-
-
trong "bảy" hoặc "tám":
-
sẽ có một mục khác trong menu biểu tượng mạng trên "Thanh tác vụ" - "Trung tâm mạng và chia sẻ". Bạn cũng có thể mở danh sách các kết nối thông qua nó. Nhấn vào nó;
Nếu bạn có Windows 7, trong menu ngữ cảnh của biểu tượng, hãy chọn "Trung tâm mạng và chia sẻ"
-
ở chính giữa cột bên trái, tìm liên kết "Thay đổi thông số bộ điều hợp";
Nhấp vào liên kết "Thay đổi cài đặt bộ điều hợp" ở phần bên trái của cửa sổ
-
-
trong bất kỳ hệ điều hành nào:
-
mở "Control Panel" thông qua menu "Start" hoặc nhấn giữ Win và R trên bàn phím, trong cửa sổ "Run" tự viết lệnh điều khiển và nhấp vào "OK";
Trong dòng "Mở", viết điều khiển lệnh và nhấp vào "OK"
-
trong "Bảng điều khiển", hãy tìm phần "Trung tâm mạng và chia sẻ" và từ đó, hãy nhấp vào liên kết để thay đổi cài đặt bộ điều hợp.
Trong cửa sổ ngăn, tìm phần "Trung tâm mạng và chia sẻ"
-
Để khôi phục cài đặt mạng:
-
Tìm kết nối của bạn và nhấp chuột phải vào nó. Trong menu, nhấp vào tùy chọn cuối cùng "Thuộc tính".
Trong danh sách kết nối, bấm chuột phải vào kết nối mà lỗi xảy ra và trong menu, bấm vào "Thuộc tính"
-
Trong tab đầu tiên "Mạng" tìm dòng "IP phiên bản 4" trong danh sách các thành phần. Chọn nó bằng nút bên trái, sau đó nhấp vào nút "Thuộc tính" bên dưới danh sách.
Trong danh sách, chọn mục "Phiên bản IP" và nhấp vào nút "Thuộc tính"
-
Trong phần "Chung", theo quy định, cần tự động lấy địa chỉ IP và máy chủ DNS. Chọn hộp bên trái của mục thứ hai "Sử dụng địa chỉ IP sau". Giá trị cũng sẽ tự động thay đổi cho tham số thứ hai.
Nhấp vào "Sử dụng địa chỉ IP sau" để nhập các giá trị thông số theo cách thủ công
-
Bây giờ lấy hợp đồng với nhà cung cấp và tìm dữ liệu được chỉ ra trong cửa sổ ở đó. Vui lòng viết chúng cẩn thận vào các trường thích hợp. Sau đó nhấp vào "OK" để lưu tất cả các thay đổi. Cố gắng kết nối mạng. Nếu không thành công, hãy thử lại sau khi khởi động lại PC của bạn. Chuyển sang các giải pháp khác nếu điều đó không hiệu quả.
Nhập dữ liệu cho địa chỉ IP và máy chủ DNS theo thỏa thuận của bạn với nhà cung cấp
Khôi phục cài đặt TCP / IP
Hãy xem xét đặt lại thủ công và khôi phục cài đặt giao thức TCP / IP:
-
Khởi động bảng điều khiển "Dòng lệnh" với tư cách quản trị viên. Nếu đó là Windows 7, hãy mở menu "Start", tìm thư mục "Standard" trong "All Programs" và trong đó - mục "Command Prompt". Nhấp chuột phải vào nó để hiển thị danh sách các tùy chọn. Trong đó, chọn "Run as administrator".
Khởi chạy Command Prompt trong Windows 7 từ Start Menu
-
Nếu bạn có "tám", hãy nhập cmd vào tìm kiếm. Trong kết quả, nhấp chuột phải vào ứng dụng trên máy tính để bàn và chọn Chạy với tư cách Quản trị viên.
Trên màn hình bắt đầu trong Windows 8, hãy tìm kiếm cmd, sau đó mở ứng dụng với tư cách quản trị viên
-
Trong top 10, bạn có thể mở bảng điều khiển như sau: nhấp vào biểu tượng kính lúp trên thanh Taskbar. Nhập cmd hoặc tên của ứng dụng vào hộp tìm kiếm. Khởi chạy nó bằng cách sử dụng cùng một menu ngữ cảnh.
Trong "Tìm kiếm", viết cmd và mở ứng dụng máy tính để bàn Windows 10 với tư cách quản trị viên
-
Nếu hệ thống yêu cầu sự cho phép từ "Dòng lệnh" để thực hiện các thay đổi trên thiết bị, hãy nhấp vào "Có".
Cho phép Command Prompt thực hiện các thay đổi trên thiết bị
-
Trong trình chỉnh sửa bảng điều khiển, hãy viết lệnh sau: netsh int ip reset resetlog.txt hoặc netsh int ip reset c: / resetlog.txt. Tốt nhất là sao chép mã bằng phím tắt Ctrl + C, sau đó dán mã vào cửa sổ soạn thảo bằng phím tắt Ctrl + V. Bằng cách này, bạn sẽ không mắc lỗi. Sau đó nhấn Enter trên bàn phím và đợi cho đến khi quá trình khôi phục thông số giao thức kết thúc.
Trong "Dòng lệnh" nhập mã mong muốn và nhấp vào "OK"
- Khởi động lại PC của bạn và xem sự cố đã được giải quyết chưa.
Tiện ích khắc phục sự cố tự động
Bạn có thể đặt lại cài đặt TCP / IP không chỉ theo cách thủ công mà còn có thể tự động bằng cách sử dụng tiện ích đặc biệt do chính Microsoft phát triển. Phương pháp này phù hợp với những người mới bắt đầu chưa có khả năng thực hiện độc lập bất kỳ thao tác nào trên PC.
-
Đi đến trang web chính thức của công ty. Cuộn xuống trang và nhấp vào một trong hai nút Tải xuống tùy thuộc vào phiên bản Windows của bạn.
Tải xuống tệp thực thi thuật sĩ trên trang web chính thức của Microsoft
-
Nếu xảy ra lỗi với mạng không xác định trên PC khác, chỉ cần chuyển tệp đã tải xuống sang thiết bị mong muốn bằng bất kỳ ổ đĩa nào (ổ đĩa flash). Chạy tệp. Trình hướng dẫn khắc phục sự cố không cần cài đặt, vì vậy bạn sẽ ngay lập tức được đưa đến cửa sổ để chạy chẩn đoán. Nhấp vào "Tiếp theo" để chương trình xác định sự cố đầu tiên và sau đó khắc phục nó.
Nhấp vào "Tiếp theo" để chạy chẩn đoán và khắc phục sự cố
-
Chờ kết thúc quá trình khắc phục sự cố.
Chờ trình hướng dẫn hoàn tất tìm kiếm sự cố
-
Nếu phát hiện bất kỳ vấn đề nào, ứng dụng sẽ tạo điểm khôi phục trong trường hợp bị lỗi trước khi sửa chữa. Không làm gì cả, chờ đợi.
Sau khi phát hiện sự cố, công cụ sẽ cố gắng sửa chữa chúng.
-
Sau tất cả các bản sửa lỗi, chương trình sẽ yêu cầu bạn khởi động lại thiết bị. Nhấp vào "Tiếp theo".
Nhấp vào "Tiếp theo" để công cụ tìm kiếm lại sự cố
-
Trình hướng dẫn sẽ cố gắng tìm ra các vấn đề khác. Nếu họ không có ở đó, một báo cáo về công việc đã hoàn thành sẽ xuất hiện. Nhấp vào "Đóng" và khởi động lại máy tính của bạn. Xem sự cố đã được giải quyết chưa.
Khởi động lại PC của bạn để mọi thay đổi có hiệu lực
Đặt lại và cập nhật cấu hình DHCP
Sự cố có thể do cài đặt DHCP không chính xác. Đặt lại và cập nhật cấu hình sẽ hữu ích. Phương pháp này phù hợp với internet có dây. Trước khi thực hiện quy trình khôi phục các tham số, bạn cần đảm bảo rằng nguyên nhân gây ra lỗi "Mạng không được công nhận" chính xác là trong giao thức này:
- Chúng tôi khởi chạy bảng điều khiển "Dòng lệnh" bằng cách sử dụng một trong các tùy chọn được mô tả trong phần trước của bài viết này, tùy thuộc vào phiên bản Windows bạn có.
-
Chèn hoặc viết một lệnh ngắn ipconfig vào trình soạn thảo và nhấn Enter để thực thi ngay lập tức. Sau đó chúng tôi xem xét kết quả. Nếu ở bên phải của mục cuối cùng "Cổng mặc định" là dòng chữ "169.254. [Bất kỳ số nào]. [Bất kỳ số nào]", rất có thể, vấn đề nằm chính xác ở giao thức DHCP.
Nhìn vào Cổng mặc định để xem có vấn đề với giao thức không
-
Để sửa lỗi, trước tiên bạn phải mở "Device Manager". Trong top 10, đây là cách dễ nhất và nhanh nhất để làm điều này: nhấp chuột phải vào nút Start trên thanh Taskbar để mở một menu lớn. Trong đó, bạn chỉ cần chọn mục "Device Manager".
Chọn mục "Device Manager" trong menu ngữ cảnh "Start", nếu bạn có "ten"
-
Nếu đây là "bảy", hãy khởi chạy menu "Bắt đầu" và mở "Bảng điều khiển" qua đó. Đã có trong cửa sổ của nó trong hộp tìm kiếm, chúng tôi nhập truy vấn "Device Manager". Chúng tôi gọi cửa sổ điều phối viên bằng cách nhấp vào mục trong kết quả. Trong Windows 8, bạn có thể sử dụng tìm kiếm trên màn hình Bắt đầu tương tự như khởi chạy Command Prompt được mô tả trong các phần trước của bài viết này.
Nhập truy vấn "Device Manager" vào thanh tìm kiếm "Taskbar"
-
Trong trình quản lý, chúng tôi tìm thấy dòng "Bộ điều hợp mạng", nhấp vào nó một lần bằng nút bên trái để mở danh sách bộ điều hợp. Trong đó, chúng tôi tìm thấy bộ điều hợp cần thiết. Thông thường, kết nối có dây tương ứng với một mục có cụm từ Bộ điều khiển gia đình ở cuối tên. Nhấp chuột phải vào nó và chọn dòng "Thuộc tính" từ menu.
Trong menu ngữ cảnh của bộ điều hợp, hãy chọn tùy chọn "Thuộc tính"
-
Trong cửa sổ bổ sung, chuyển sang khối "Bổ sung". Trong danh sách, chúng tôi đang tìm kiếm mục "Địa chỉ mạng". Trong trường "Giá trị", nằm ở bên phải danh sách, hãy viết bất kỳ số 12 ký tự nào sử dụng số 16 bit và chữ cái Latinh viết hoa, ví dụ: 123456789ABC.
Trong dòng "Giá trị", viết một số bất kỳ gồm 12 chữ số (bạn có thể thêm các chữ cái)
- Chúng tôi lưu các thay đổi bằng cách nhấp vào nút "OK".
-
Chạy lại bảng điều khiển "Dòng lệnh" với tư cách quản trị viên. Trong đó, đầu tiên chúng ta gõ ipconfig / release và nhấn Enter. Sau khi thực hiện thành công lệnh này, chúng ta viết một lệnh khác - ipconfig / Renew - và nhấn Enter lần nữa.
Trong bảng điều khiển, nhập lần lượt hai lệnh ipconfig / release và ipconfig / refresh
- Chúng tôi khởi động lại PC và xem lỗi có biến mất hay không.
Cập nhật trình điều khiển bộ điều hợp mạng
Nhiều vấn đề về internet có thể được giải quyết bằng cách cập nhật trình điều khiển mạng. Tuy nhiên, điều này cần có Internet. Tìm cơ hội kết nối với mạng khác để tải xuống và cài đặt bản cập nhật nếu có.
- Khởi chạy "Trình quản lý Thiết bị" trên màn hình (sử dụng hướng dẫn chi tiết trong phần trước). Chúng tôi tìm thấy mục "Bộ điều hợp mạng" và mở nó bằng một cú nhấp chuột.
-
Trong danh sách, chọn bộ điều hợp phù hợp với kết nối của bạn. Nếu Internet không dây (với bộ định tuyến), hãy chọn dòng có từ Wi-Fi hoặc Wireless trong tên. Nhấp vào mục có phím bên phải và chọn "Cập nhật trình điều khiển" trong danh sách các tùy chọn có sẵn.
Nhấp vào menu ngữ cảnh của bộ điều hợp trên "Cập nhật trình điều khiển"
-
Trong cửa sổ mới, nhấp vào nhãn "Tìm kiếm tự động".
Nhấp vào liên kết "Tự động tìm kiếm các trình điều khiển được cập nhật"
-
Bản thân hệ thống sẽ bắt đầu tìm kiếm bản cập nhật cho bộ điều hợp đã chọn. Chúng tôi đang chờ đợi sự kết thúc của quá trình.
Chờ trong khi quá trình tìm kiếm các bản cập nhật cho trình điều khiển bộ điều hợp mạng đã chọn kết thúc
-
Nếu các bản cập nhật có sẵn trên mạng, hệ điều hành sẽ tải xuống và cài đặt chúng. Chúng tôi không làm gì cả.
Nếu hệ thống tìm thấy bản cập nhật cho trình điều khiển trên mạng, nó sẽ bắt đầu tải xuống và cài đặt nó
-
Khi thủ tục hoàn tất, bạn sẽ được thông báo rằng nó có thành công hay không. Nếu không, hãy chạy tìm kiếm và cài đặt lại.
Hệ thống sẽ thông báo cho bạn về việc cài đặt trình điều khiển bộ điều hợp mạng thành công
-
Nếu không có bản cập nhật nào trên mạng, hệ thống sẽ thông báo cho bạn biết rằng phiên bản mới nhất của trình điều khiển bộ điều hợp mạng đã được cài đặt trên thiết bị của bạn.
Nếu không tìm thấy cập nhật trên mạng, người điều phối sẽ thông báo cho bạn
Nếu không có phương pháp nào hiệu quả, rất có thể bạn sẽ cần đến sự trợ giúp của chuyên gia. Trong trường hợp này, bạn cần gọi lại cho nhà cung cấp dịch vụ và gọi cho họ ở nhà.
Có một số phương pháp để giải quyết vấn đề với "Mạng không xác định không có truy cập Internet". Khởi động lại tất cả thiết bị và kết nối lại cáp để tránh lỗi đơn giản xảy ra một lần. Gọi cho nhà cung cấp dịch vụ để đảm bảo rằng vấn đề không nằm ở phía họ. Nếu nguyên nhân là do bộ định tuyến, hãy tự cấu hình lại. Sử dụng trình khắc phục sự cố, đặt lại giao thức mạng hoặc cập nhật trình điều khiển bộ điều hợp mạng.
Đề xuất:
Phải Làm Gì Nếu Bạn Quên Mật Khẩu Instagram: Cách Khôi Phục Quyền Truy Cập Vào Instagram
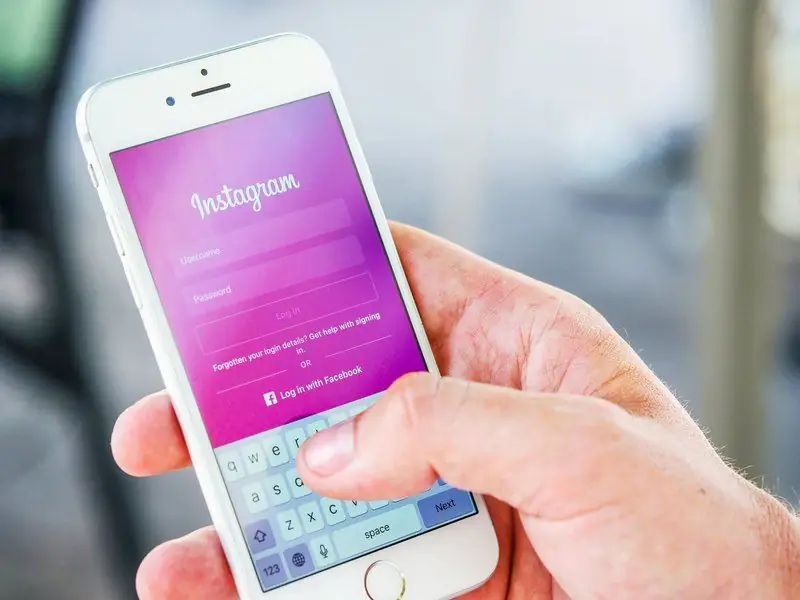
Tại sao bạn cần mật khẩu cho Instagram. Cách khôi phục mật khẩu tài khoản nếu bạn quên. Khôi phục qua trình duyệt và ứng dụng di động
Thời Gian Mang Thai Của Mèo Là Bao Lâu, điều Gì Quyết định Thời Kỳ Mang Thai Của Mèo Con (kể Cả Lần đầu Tiên), Chăm Sóc Thú Cưng Mang Thai
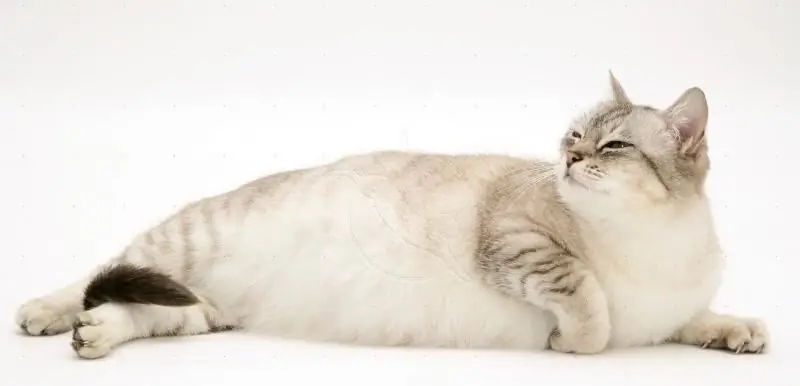
Thời gian mang thai ở mèo là bao lâu và điều đó phụ thuộc vào điều gì, bao gồm cả việc mèo mang thai lần đầu. Các giai đoạn của thai kỳ. Các vấn đề có thể xảy ra
Cáp Mạng Không được Kết Nối: Nguyên Nhân Có Thể Gây Ra Lỗi Và Cách Giải Quyết

Kiểm tra cáp mạng, nguyên nhân chính gây ra sự cố kết nối và giải pháp của chúng: sự cố phần cứng, trình điều khiển và cài đặt của card mạng
Lỗi 633 (modem đang được Sử Dụng Hoặc Không được định Cấu Hình) Trên Windows 10: Nguyên Nhân Và Giải Pháp

Mã lỗi 633 có thể xảy ra vì những lý do gì: từ một lỗi đơn giản khi cài đặt Bản cập nhật dành cho người sáng tạo. Cách giải quyết nhanh sự cố kết nối
Không Có Kết Nối Internet: Nguyên Nhân Của Sự Cố Và Cách Giải Quyết Nó

Tại sao có sự cố với kết nối mạng. Phải làm gì nếu PC Windows 7 hoặc 10 của bạn đột nhiên mất kết nối: phân tích các cách hiệu quả
