
Mục lục:
2025 Tác giả: Bailey Albertson | [email protected]. Sửa đổi lần cuối: 2025-01-23 12:48
Cách tùy chỉnh và sửa menu Start

Menu Start của hệ thống chính trong Windows 10 đã trải qua những thay đổi lớn. Tuy nhiên, các nhà phát triển đã để cho người dùng cơ hội tùy chỉnh nó và một số bước bổ sung sẽ giúp trả lại menu quen thuộc từ Windows 7.
Nội dung
- 1 Có gì mới với Windows 10
-
2 Chuyển đổi menu
- 2.1 Hiệu chỉnh kích thước
- 2.2 Làm việc với gạch
- 2.3 Tùy chỉnh thư mục và cá nhân hóa, bật chế độ toàn màn hình
- 2.4 Video: Tùy chỉnh Menu Bắt đầu
-
3 Trả lại menu cũ
3.1 Thay đổi biểu tượng
-
4 Giải quyết sự cố với menu Bắt đầu
- 4.1 Khởi động lại "Explorer"
- 4.2 Đặt lại cài đặt
- 4.3 Chương trình đặc biệt
- 5 Tôi có thể xóa menu Bắt đầu không
Có gì mới với Windows 10
Sự chuyển đổi chính là loại bỏ thanh tìm kiếm hệ thống trong một menu riêng biệt. Do thực tế là menu chính và menu tìm kiếm được tách biệt, tốc độ tải của cả hai cửa sổ đều tăng lên. Điều này làm tăng mức độ trực quan: mỗi menu được thiết kế cho các mục đích riêng.

Biểu tượng kính lúp mở thanh tìm kiếm
Menu "Bắt đầu" chính được mở bằng phím cùng tên trên bàn phím hoặc biểu trưng Windows nằm ở phía bên trái của bảng điều khiển truy cập nhanh. Các ô quảng cáo và tin tức hiện ra trong đó, có một danh sách các ứng dụng có sẵn, các nút điều hướng đến các thông số, cài đặt và tắt máy.

Có thể mở menu bằng cách nhấp vào logo Windows
Bằng cách nhấp vào biểu tượng "Bắt đầu" trên thanh phím tắt bằng nút chuột phải, bạn có thể nhận được danh sách các dịch vụ hệ thống hữu ích. Điều này tăng tốc độ truy cập vào các chương trình Windows được sử dụng thường xuyên.

Nhấp vào nút chuột phải để mở menu bổ sung
Chuyển đổi menu
Vì bạn thường phải sử dụng menu nên Microsoft đã cung cấp tính năng cá nhân hóa của nó. Bạn có thể thay đổi kích thước, kết hợp các ô hoặc xóa chúng và chỉnh sửa danh sách các thư mục có sẵn.
Sửa kích thước
Menu thay đổi kích thước theo cách tương tự như bất kỳ cửa sổ nào khác. Chỉ cần kéo một trong các cạnh để phóng to hoặc thu nhỏ vùng menu. Kích thước tối thiểu được xác định bởi số lượng nội dung, tối đa do hệ thống tự xác định, thường là khoảng 80% màn hình.

Kéo các cạnh để thay đổi kích thước menu
Làm việc với gạch
-
Tất cả các ô trong menu có thể được chuyển. Giữ chúng bằng nút chuột trái và kéo đến vị trí mong muốn.

Chuyển gạch Kẹp gạch và di chuyển nó sang vị trí khác
-
Bạn có thể xóa một, một số hoặc tất cả các ô bằng cách nhấp chuột phải vào từng ô một và chọn chức năng "Bỏ ghim". Trong cùng một menu ngữ cảnh, bạn có thể chọn kích thước ô.

Bỏ ghim một biểu tượng Chúng tôi chọn chức năng "Tách khỏi màn hình bắt đầu"
-
Nếu bạn muốn thêm bất kỳ ứng dụng nào làm ô mới vào menu Bắt đầu, hãy nhấp chuột phải vào phím tắt của ứng dụng đó và chọn chức năng sẽ ghim ứng dụng đó vào giai đoạn đầu. Sau đó, ô ứng dụng sẽ xuất hiện trong menu, nhưng chỉ khi có chỗ cho một mục mới trong đó. Nếu không có đủ không gian, bạn cần phải kéo dài menu hoặc loại bỏ các ô thừa.

Thêm gạch Chúng tôi chọn chức năng "Ghim vào màn hình chính"
Tùy chỉnh các thư mục và cá nhân hóa, bật chế độ toàn màn hình
Có một phần đặc biệt để làm việc với cài đặt cá nhân hóa hệ thống:
-
Mở rộng Tùy chọn Hệ thống.

Đi tới thông số hệ thống Mở cài đặt máy tính
-
Chuyển đến khối "Cá nhân hóa".

Đi tới cài đặt cá nhân hóa Chọn phần "Cá nhân hóa"
-
Mở rộng mục phụ "Bắt đầu", trong đó bạn có thể chọn danh sách ứng dụng sẽ nằm trong menu. Trong cài đặt bổ sung, bạn có thể di chuyển các thư mục từ "Explorer" vào menu và do đó, có quyền truy cập nhanh vào chúng.

Danh sách Cài đặt Menu Bắt đầu Đặt các cài đặt thích hợp để cá nhân hóa menu Bắt đầu
-
Chế độ toàn màn hình cũng có thể được kích hoạt tại đây. Hãy thử điều này, sau đó khởi chạy menu Bắt đầu. Bạn sẽ thấy nó mở rộng ra toàn màn hình. Chế độ này sẽ hấp dẫn những người đặt nhiều ô truy cập nhanh.

Kích hoạt chế độ toàn màn hình Bật chế độ toàn màn hình
Video: Tùy chỉnh Start Menu
Trả lại menu cũ
Nếu thiết kế menu cũ của Windows 7 phù hợp với bạn hơn hoặc thích nó vì lý do khác, bạn có thể trả lại. Thứ nhất, nếu bạn xóa tất cả những thứ không cần thiết khỏi menu, thì nó sẽ được đơn giản hóa hết mức có thể và sẽ trở nên tương tự một phần với phiên bản cũ.

Bạn có thể xóa tất cả những thứ không cần thiết khỏi menu Bắt đầu
Thứ hai, có một số lượng lớn các chương trình của bên thứ ba cho phép bạn trả lại menu thực. Ví dụ: ứng dụng Classic Shell miễn phí cung cấp một số hương vị của nó: cổ điển, hai cột và bản sao tuyệt đối từ Windows 7.

Sử dụng chương trình Classic Shell, bạn có thể trả lại menu từ Windows 7
Thay đổi biểu tượng
Theo mặc định, Thanh công cụ Truy cập Nhanh của Menu Start sử dụng biểu tượng logo Windows 10. Cách duy nhất để thay thế nó là bằng chương trình Classic shell được mô tả ở trên. Khi quyết định kiểu menu, hãy chú ý đến khối phía dưới, nó cho phép bạn chọn một trong các biểu tượng được đề xuất hoặc tải lên của riêng bạn. Sau khi ảnh mới được tải, biểu tượng trên thanh truy cập nhanh sẽ thay đổi.

Chọn biểu tượng mới cho menu Bắt đầu
Nếu sau đó bạn muốn trả lại biểu tượng mặc định, hãy hủy kích hoạt chức năng này trong chương trình bằng cách bỏ dấu kiểm. Bạn có thể cần khởi động lại máy tính của mình để các thay đổi có hiệu lực.
Giải quyết sự cố với menu Bắt đầu
Theo thời gian, bạn có thể thấy rằng menu ngừng mở hoặc bắt đầu chậm lại. Vấn đề này tương đối phổ biến, nhưng không thể nói chính xác lý do tại sao nó phát sinh trong trường hợp của bạn, vì vậy hãy làm theo lần lượt tất cả các hướng dẫn bên dưới.
Khởi động lại "Explorer"
"Explorer" liên kết tất cả các thư mục và tệp trong hệ thống thành một tổng thể duy nhất. Nếu nó bị đóng băng, tất cả các dịch vụ máy tính có thể bị đóng băng. Trong trường hợp này, bạn cần khởi động lại quá trình explorer.exe, quá trình này chịu trách nhiệm cho "Explorer". Tìm nó thông qua trình quản lý tác vụ, nhấp chuột phải vào nó và chọn chức năng "Khởi động lại".

Khởi động lại quá trình explorer.exe
Cài lại
Một số thông số hệ thống có thể đã bị hỏng. Cần bắt đầu kiểm tra tự động:
-
Điều hướng đến thư mục Windows / System32 / WindowsPowerShell / v1.0 bằng Explorer và mở PowerShell với quyền quản trị viên.

Khởi động PowerShell Chạy chương trình PowerShell với tư cách quản trị viên
-
Đăng ký và chạy lệnh Get-AppXPackage -AllUsers | Foreach {Add-AppxPackage -DisableDevelopmentMode -Register “$ ($ _. InstallLocation) / AppXManifest.xml”}. Chờ cho quá trình quét tự động hoàn tất, khởi động lại máy tính của bạn và kiểm tra xem menu có hoạt động không.

Thực hiện dọn dẹp thông qua PowerShell Chúng tôi thực hiện lệnh và khởi động lại máy tính sau quy trình quét
Chương trình đặc biệt
Có một chương trình chính thức của Microsoft cố gắng khắc phục sự cố tự động "Bắt đầu", liên kết để tải xuống - https://aka.ms/diag_StartMenu. Sau khi tải xuống tiện ích, hãy chạy nó và nhấp vào nút "Tiếp theo". Bạn không cần thực hiện hành động nào, trong vài phút nữa, bạn sẽ nhận được báo cáo về việc các vấn đề đã được tìm thấy và giải quyết hay chưa.

Nhấn nút "Tiếp theo" và đợi kết quả chẩn đoán
Tôi có thể xóa menu Bắt đầu không
Không thể xóa menu vì nó được hệ thống bảo vệ. Tất cả các chương trình và dịch vụ hệ thống, chẳng hạn như Microsoft Store hoặc trình duyệt Edge, không thể bị xóa. Đừng cố xóa menu Start, nhiều quy trình phụ thuộc vào nó, vì vậy việc xóa ít nhất một phần các tệp của nó sẽ làm hỏng hệ thống.
Menu "Start" được định cấu hình bằng cả các công cụ Windows tiêu chuẩn và các chương trình của bên thứ ba. Sử dụng các tiện ích của bên thứ ba, bạn có thể thay đổi biểu tượng trên thanh tác vụ. Nếu gặp sự cố với menu, bạn nên khởi động lại Explorer, đặt lại cài đặt và sử dụng ứng dụng chính thức của Microsoft.
Đề xuất:
Thay Thế Cửa Nội Thất Bằng Tay Của Chính Bạn: Các Giai đoạn Chính Của Công Việc Với Hướng Dẫn Từng Bước

Tự mình lắp đặt cửa nội thất. Các công đoạn chính: tháo dỡ cửa cũ, chuẩn bị cửa, lắp cửa mới, hoàn thiện cơi nới
Thay đổi Cửa Nội Thất Và Các Loại Của Chúng Bằng Mô Tả Và đặc điểm, Cũng Như Các Tùy Chọn để Kết Hợp Các Sắc Thái Trong Nội Thất

Làm thế nào để chọn vật liệu phù hợp cho cửa cuốn. Tại sao lại dễ dàng chọn được sàn hoàn hảo cho một cánh cửa màu ghi. Phong cách và tông màu nào phù hợp với
Loại Mũi Của Mèo Khỏe Mạnh - ướt, Lạnh, ấm Hay Khô Và Những Chỉ Số Này Và Những Thay đổi Của Chúng Cho Thấy
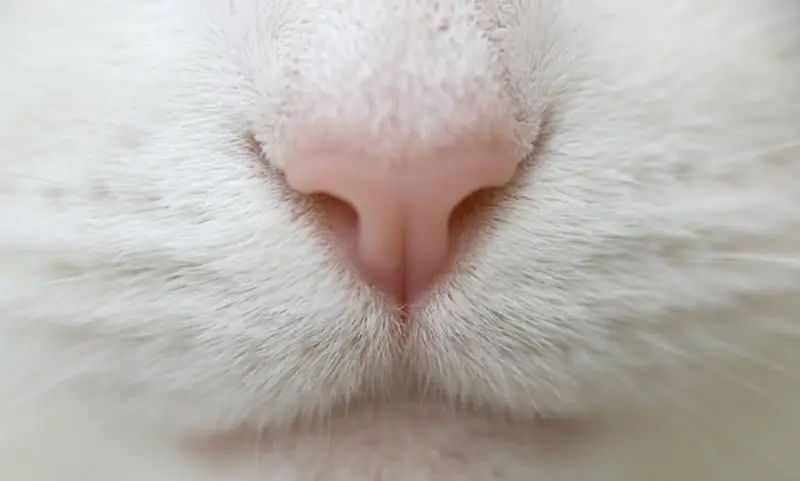
Quan sát mũi mèo thường xuyên quan trọng như thế nào. Những bệnh này sẽ giúp nhận biết và tư vấn bác sĩ kịp thời, tránh biến chứng
Mái Che Cho Nhà để Xe, Làm Thế Nào để Làm điều đó đúng, Bao Gồm Cả Bằng Tay Của Chính Bạn, Cũng Như Các Tính Năng Của Thiết Bị Và Cài đặt Của Nó

Các loại mái dốc hiện có. Các tính năng tạo và duy trì cấu trúc như vậy trong tay của chính họ. Những công cụ và vật liệu bạn cần phải có
Các Diễn Viên Của Phim Truyền Hình "Tropikanka" Trước đó Và Bây Giờ: Hình ảnh, Họ đã Thay đổi Như Thế Nào, Họ Làm Gì

Diễn viên trong phim truyền hình "Tropicanka" trước đó và bây giờ. Họ đã thay đổi như thế nào và họ đang làm gì hôm nay
