
Mục lục:
- Tác giả Bailey Albertson [email protected].
- Public 2023-12-17 13:07.
- Sửa đổi lần cuối 2025-01-23 12:48.
Cách lấy lại các tiện ích và thêm các tiện ích mới vào Windows 10
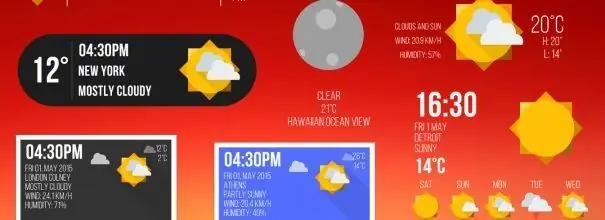
Cách thuận tiện nhất và nhanh nhất để liên tục nhận được thông tin bạn cần là sử dụng một widget. Nhưng trong Windows 10, vị trí của các tiện ích trên màn hình không giống như trong các phiên bản trước của hệ điều hành.
Nội dung
- 1 Các widget dùng để làm gì
- 2 Widget trong Windows 10
-
3 Thêm widget
-
3.1 Sử dụng các trang web
- 3.1.1 Wingdt.com
- 3.1.2 Soft.mydiv.net
-
3.2 Sử dụng các chương trình của bên thứ ba
- 3.2.1 Tiện ích được Phục hồi
- 3.2.2 8GadgetPack
- 3.2.3 Video: Sự trở lại của các tiện ích cũ
-
- 4 Xóa bảng tiện ích
- 5 Phải làm gì nếu widget không hoạt động
Vật dụng để làm gì?
Widget (tiện ích) là những ứng dụng nhỏ nằm trên màn hình nền. Họ có thể hiển thị thời gian, dưới dạng một loại đồng hồ khác, giá đô la, thời tiết cho ngày hôm nay và những ngày sắp tới, danh sách tin tức, v.v. Ngoài ra, còn có các tiện ích trò chơi nhỏ, ví dụ: thẻ hoặc đặc công, với giúp bạn có thể vượt qua thời gian trong khi chờ đợi …
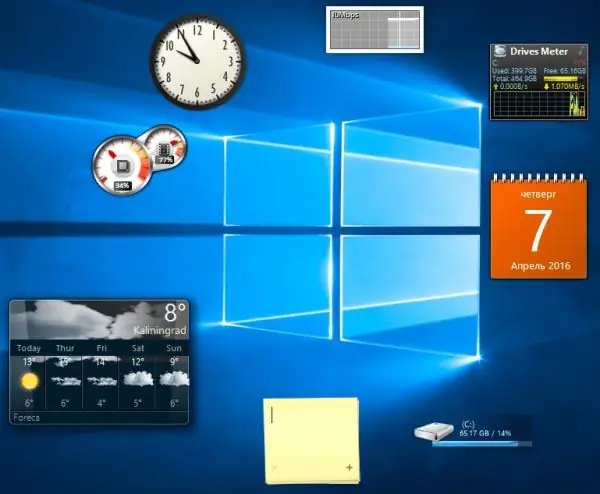
Widget đề xuất thông tin bạn cần
Nói một cách đại khái, các widget có thể cung cấp bất kỳ thông tin nào ở định dạng thuận tiện ngay trên màn hình. Điều chính là tìm một phụ tùng phù hợp. Một số trong số chúng chỉ hoạt động với Internet, những người khác thậm chí ngoại tuyến.
Các widget trong Windows 10
Bắt đầu với Windows 8, Microsoft đã loại bỏ các widget tích hợp vì chúng có thể đe dọa đến bảo mật của người dùng. Thay vào đó, chúng được thay thế bằng các ô trong menu Bắt đầu, được kích hoạt theo mặc định. Các ô chứa dự báo thời tiết, trò chơi và ứng dụng được đề xuất, tin tức mới nhất từ các mạng xã hội khác nhau và thông tin khác. Chúng có thể được điều khiển: di chuyển, thay đổi âm lượng, xóa.
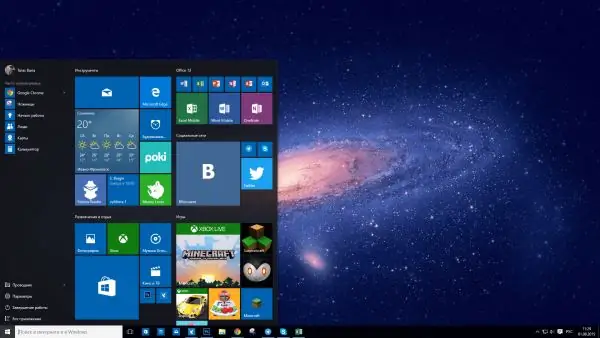
Menu Start có các widget tương tự - các ô
Nếu ô của bạn bị thiếu, bạn có thể bật chúng theo cách thủ công:
-
Trong khi cài đặt máy tính, hãy chuyển đến phần "Cá nhân hóa".

Chuyển sang cá nhân hóa Mở phần "Cá nhân hóa"
-
Trong mục con "Bắt đầu", nhấp vào dòng "Chọn thư mục nào sẽ được hiển thị trong menu."

Đi tới danh sách thư mục Bấm vào dòng "Chọn thư mục sẽ hiển thị trong menu"
-
Trong danh sách mở rộng, hãy kích hoạt các mục bạn cần.

Thêm thư mục vào menu Chúng tôi kích hoạt các thư mục cần thiết
-
Để thêm một ứng dụng cụ thể vào các ô, hãy sử dụng chức năng "Ghim để bắt đầu", có sẵn sau khi nhấp chuột phải vào nó.

Gắn vào màn hình chính Chúng tôi chọn chức năng "Ghim vào màn hình chính"
Thêm tiện ích
Windows 10 không có các tiện ích tích hợp, vì vậy bạn sẽ không thể đưa bất kỳ chương trình nhỏ nào lên màn hình bằng các công cụ tiêu chuẩn. Nhưng có những cách để tự thêm các tiện ích cần thiết - thông qua chương trình hoặc trang web của bên thứ ba.
Sử dụng các trang web
Có đủ các trang web chuyên lưu trữ các widget cho Windows 10. Bạn có thể dễ dàng tìm thấy chúng bằng cách gõ vào bất kỳ công cụ tìm kiếm nào: "Tải xuống widget cho Windows 10". Chúng ta hãy xem xét các tùy chọn phổ biến và thuận tiện nhất.
Wingdt.com
Trang web này cung cấp các widget cho tất cả các phiên bản của hệ điều hành Windows: từ XP đến 10. Vào trang và chọn phần Windows 10, bạn sẽ thấy một danh sách khổng lồ các tiện ích với hệ thống đánh giá năm sao. Ở phía bên trái của trang web có một khối được sắp xếp theo loại. Sau khi tìm thấy tiện ích cần thiết trong đó, hãy nhấp vào nút "Tải xuống".
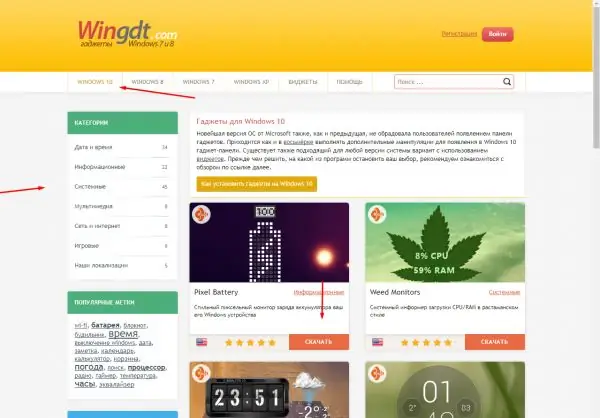
Chọn tiện ích và nhấp vào nút "Tải xuống"
Mô tả chi tiết và liên kết tải xuống sẽ xuất hiện. Sau khi bạn tải xuống widget, tất cả những gì còn lại là thực hiện quy trình cài đặt, giống như cài đặt một chương trình thông thường.
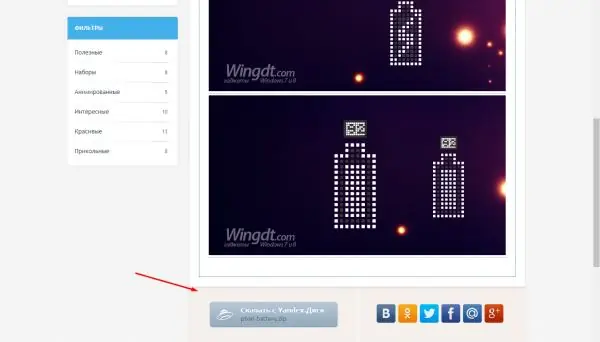
Chúng tôi xem mô tả của tiện ích và nhấp vào nút "Tải xuống"
Soft.mydiv.net
Vào trang web, chọn phần "Tất cả cho Windows" - "Linh tinh" - "Tiện ích cho Windows". Tại đây, bạn sẽ tìm thấy danh sách các widget nổi tiếng và tiện dụng đến từ các phiên bản hệ điều hành trước. Mỗi tiện ích có thể được tải xuống riêng biệt. Quy trình cài đặt không khác gì cài đặt bất kỳ ứng dụng nào.
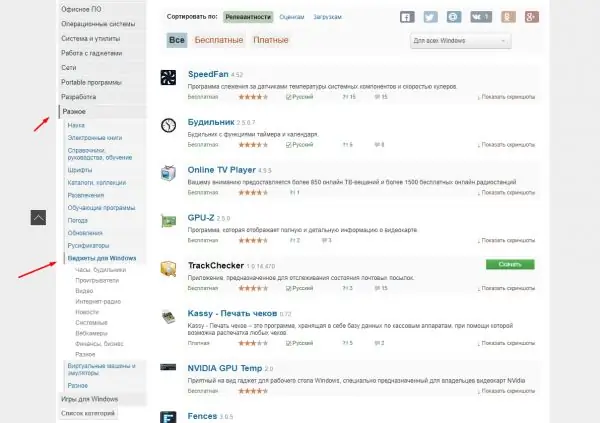
Đi tới phần "Tiện ích cho Windows" và tải xuống tiện ích mong muốn
Sử dụng các chương trình của bên thứ ba
Có rất nhiều chương trình để lấy lại các widget từ Windows 7 và các phiên bản trước của hệ thống. Nếu một trong số chúng không hoạt động trong trường hợp của bạn (trong Windows 10, các widget không phải lúc nào cũng hoạt động chính xác), hãy sử dụng một cái khác, một số chắc chắn sẽ hoạt động.
Các tiện ích được hồi sinh
-
Chương trình là miễn phí, điều duy nhất bạn cần làm là tải xuống và cài đặt nó từ trang web chính thức. Sau đó, một mục mới "Tiện ích" sẽ xuất hiện trong menu ngữ cảnh được gọi bằng cách nhấp chuột phải vào một không gian trống trên màn hình.

Đi tới bảng tiện ích Mở phần "Tiện ích"
-
Tại đây, bạn sẽ thấy bảng điều khiển các tiện ích tiêu chuẩn. Với nó, bạn có thể chọn widget mong muốn, đặt và chỉnh sửa nó.

Bảng Tiện ích được Phục hồi Tiện ích Thêm và chỉnh sửa tiện ích con
- Trong tương lai, bạn có thể xóa tiện ích không dùng đến bằng cách nhấp chuột phải vào tiện ích đó và chọn chức năng "Bỏ ghim".
Chương trình chứa các tiện ích sau: thời tiết, đồng hồ, trình chiếu, lịch, tiền tệ, thẻ, tiêu đề tin tức, đồng hồ đo nhiệt độ của các thành phần máy tính.
8GadgetPack
-
Cũng là một chương trình miễn phí, nhưng có hai điểm khác biệt: nó không được dịch hoàn toàn sang tiếng Nga, nhưng nó có nguồn cung cấp vật dụng lớn hơn. Quá trình chuyển đổi sang bảng điều khiển tiện ích được thực hiện theo cách tương tự, thông qua menu ngữ cảnh trên màn hình, nhưng danh sách các chương trình nhỏ được cung cấp dài hơn.

Bảng điều khiển tiện ích 8GadgetPack 8GadgetPack cung cấp danh sách mở rộng các tiện ích có sẵn
-
Trong cài đặt, bạn có thể tắt tính năng tự động tải widget khi đăng nhập, thay đổi kích thước của chúng, bật phím nóng để chuyển đến phần quản lý widget.

8 Cài đặt Gói tiện ích Trong cài đặt, bạn có thể thay đổi các thông số của tiện ích con
Chương trình chứa tất cả các tiện ích giống như trong ứng dụng trước đó, cũng như các tiện ích để theo dõi chi tiết hơn hệ thống và điều khiển âm thanh. Ngoài ra, một số widget có các tính năng bổ sung.
Video: sự trở lại của các tiện ích cũ
youtube.com/watch?v=SNpMl-eLJYI
Xóa bảng tiện ích
Bạn có thể xóa một tiện ích bằng cách nhấp chuột phải vào tiện ích đó và chọn nút "Xóa" hoặc "Bỏ ghim". Để thoát khỏi bảng tiện ích, bạn cần gỡ cài đặt chương trình mà nó đã xuất hiện.
-
Mở bảng điều khiển. Bạn có thể tìm thấy nó bằng cách sử dụng thanh tìm kiếm hệ thống.

Đi tới bảng điều khiển Mở bảng điều khiển
-
Nhập tìm kiếm "gỡ cài đặt" và chuyển đến mục phụ "Gỡ cài đặt chương trình".

Đi tới gỡ cài đặt chương trình Mở phần "Xóa chương trình"
-
Danh sách tất cả các ứng dụng của bên thứ ba có sẵn trên máy tính của bạn sẽ mở ra. Chọn chương trình có chứa gói tiện ích và nhấp vào nút "Xóa". Xác nhận hành động và đợi cho đến khi chương trình bị xóa khỏi thiết bị. Bạn có thể phải khởi động lại máy tính của mình để các thay đổi có hiệu lực.

Xóa chương trình Xóa chương trình khiến các tiện ích con xuất hiện
Phải làm gì nếu tiện ích con không hoạt động
Vì các tiện ích ban đầu không được cung cấp trong Windows 10 nên hiệu suất của chúng chỉ phụ thuộc vào người tạo ứng dụng mà bạn sử dụng để thêm tiện ích. Một số người dùng phải đối mặt với thực tế là các tiện ích biến mất khỏi màn hình, không sửa chữa, trục trặc hoặc đóng băng.
Cách duy nhất để thoát khỏi tình huống này là sử dụng chương trình khác hoặc cài đặt riêng tiện ích mong muốn. Quan trọng nhất, trước tiên đừng quên xóa chương trình không hoạt động (cách thực hiện điều này được mô tả trong phần "Xóa bảng điều khiển tiện ích"), nếu không nó sẽ xung đột với chương trình mới.
Windows 10 có một tương tự các widget - các biểu tượng được tích hợp trong menu Start. Nhưng với sự trợ giúp của các chương trình của bên thứ ba, bạn có thể trả lại các tiện ích từ các phiên bản trước của hệ thống hoặc thêm các tiện ích mới được viết riêng cho Windows mới nhất.
Đề xuất:
Cách Cài đặt Trình Duyệt Yandex Trên Máy Tính, Bao Gồm Cả Miễn Phí - Tìm Kiếm Phiên Bản Mới Nhất, Cấu Hình Chương Trình Trên Windows, Gỡ Cài đặt

Cách tải xuống phiên bản mới nhất của Yandex.Browser. Lần thiết lập đầu tiên, quản lý các phần mở rộng, giải quyết các vấn đề phát sinh trong quá trình làm việc. Xóa trình duyệt
Cách Cài đặt Tor Browser, Bao Gồm Miễn Phí - Tìm Kiếm Phiên Bản Mới Nhất, Cấu Hình Chương Trình Trên Windows, Có Thể Gỡ Cài đặt Trình Duyệt Tor Không

Cách tải xuống Trình duyệt Tor mới nhất. Thiết lập đầu tiên, quản lý bảo mật, giải quyết vấn đề. Gỡ bỏ trình duyệt Tor
Cách Cài đặt Tiện ích Mở Rộng Trong Trình Duyệt Yandex - Có Những Gì, Cách Tải Xuống, Cấu Hình, Gỡ Cài đặt Và Phải Làm Gì Nếu Chúng Không Hoạt động

Tại sao phải cài đặt tiện ích bổ sung trong Trình duyệt Yandex. Cách tải chúng xuống từ cửa hàng chính thức hoặc từ trang web của nhà phát triển. Phải làm gì nếu không được cài đặt
Tiện ích Mở Rộng VPN Miễn Phí Cho Opera: Nó Là Gì, Cách Tải Xuống, Cài đặt Trên Máy Tính, Kích Hoạt Và Cấu Hình Cho Opera

Những dịch vụ VPN nào tồn tại dưới dạng phần mở rộng. Có VPN tích hợp sẵn trong Opera không. Cách cài đặt tiện ích mở rộng VPN trong trình duyệt Opera và sử dụng nó
Tiện ích Mở Rộng VPN Miễn Phí Cho Yandex Browser: Nó Là Gì, Cách Tải Xuống, Cài đặt Trên Máy Tính, Kích Hoạt Và Cấu Hình Cho Yandex

VPN là gì. Phần mở rộng VPN cho Yandex Browser: tìm kiếm, cài đặt, cấu hình. Mô tả các tiện ích mở rộng VPN phổ biến
