
Mục lục:
2025 Tác giả: Bailey Albertson | [email protected]. Sửa đổi lần cuối: 2025-01-23 12:48
Tùy chỉnh các biểu tượng trong Windows 10

Việc điều chỉnh máy tính được thực hiện không chỉ để cải thiện hiệu suất của nó, mà còn để cải thiện hình thức của hệ thống phù hợp với yêu cầu của người dùng. Vì vậy, ví dụ, bạn có thể thay đổi giao diện của các thư mục, tập trung vào sở thích và sở thích của bạn.
Nội dung
- 1 Tại sao tôi cần thay đổi biểu tượng thư mục trong Windows 10
-
2 Thay đổi đối với biểu tượng thư mục trong Windows 10
- 2.1 Video: cách thay đổi các biểu tượng trên màn hình bằng Windows 10
-
2.2 Cách xóa mũi tên khỏi nhãn
2.2.1 Video: cách xóa mũi tên khỏi phím tắt trong Windows 10
-
2.3 Cách xóa biểu tượng chiếc khiên khỏi các phím tắt
2.3.1 Video: cách xóa biểu tượng chiếc khiên khỏi phím tắt trong Windows 10
-
2.4 Hiển thị các biểu tượng của các tệp và thư mục ẩn
2.4.1 Video: Cách mở tệp và thư mục ẩn trong Windows 10
- 2.5 Ghim một biểu tượng vào màn hình chính
- 2.6 Khả năng sắp xếp các biểu tượng
-
3 Chương trình thay thế các biểu tượng trong Windows 10
- 3.1 Video: Cách thay đổi các biểu tượng trong Windows 10 bằng Trình vá nguồn chủ đề Se7en
- 3.2 Các gói biểu tượng trên các trang web khác nhau
- 4 Sự cố khi thay thế các biểu tượng
Tại sao phải thay đổi biểu tượng thư mục trong Windows 10
Thay đổi giao diện của các thư mục trong hệ điều hành là một tính năng hữu ích thường bị bỏ qua. Rốt cuộc, nó cho phép:
- tăng tốc độ làm việc - nhận thức thị giác phản ứng nhanh hơn nhiều với các bản vẽ riêng lẻ chứ không phải văn bản. Do đó, việc chọn đúng thư mục sẽ dễ dàng hơn nhiều khi nó trông đặc biệt;
- để cung cấp một giao diện dễ chịu cho các thư mục - bạn có thể chọn những biểu tượng mà bạn thích. Điều này cung cấp một lượng lớn sự sáng tạo trong việc tạo ra một môi trường làm việc thoải mái;
- tạo tín hiệu trực quan cho những người dùng khác - bản vẽ không chỉ có thể là cá nhân mà còn hữu ích. Thông thường, bản vẽ được chọn để phù hợp với nội dung của thư mục. Vì vậy, ví dụ, bạn có thể treo cờ lê trên một thư mục có tài liệu kỹ thuật. Điều này sẽ cho phép những người lần đầu tiên ngồi vào máy tính của bạn nhanh chóng tìm thấy những gì họ cần.
Thông thường các biểu tượng thư mục được lưu trữ theo đường dẫn Windows / Icons. Nhưng để tìm tất cả các biểu tượng thư mục trên máy tính, bạn chỉ cần nhập.ico vào hệ thống tìm kiếm.
Các thay đổi đối với biểu tượng thư mục trong Windows 10
Thay đổi biểu tượng khác không khó chút nào. Xem xét quá trình này cho các thư mục hệ thống:
-
Nhấn phím tắt Win + I để mở Cài đặt Windows 10. Chọn phần Cá nhân hóa.

Phần cá nhân hóa trong cài đặt Windows 10 Mở phần Cá nhân hóa trong Cài đặt Windows
-
Hoặc nhấp chuột phải vào màn hình nền và chọn mục thích hợp trong menu ngữ cảnh.

Mục "Cá nhân hóa" trong menu ngữ cảnh của màn hình Nhấp chuột phải vào màn hình và chọn "Cá nhân hóa"
-
Trong tab Chủ đề, bấm Tùy chọn biểu tượng trên màn hình.

Tab Chủ đề trong phần Cá nhân hóa Chọn Cài đặt Biểu tượng Màn hình trong Cá nhân hóa
-
Nhấp vào biểu tượng bạn muốn thay đổi. Sự lựa chọn sẽ được trình bày các thư mục "Thùng rác", "Máy tính này" và các phần hệ thống khác để truy cập các khả năng nhất định của máy tính của bạn. Sau khi chọn xong, bấm vào nút "Thay đổi biểu tượng".

Tab biểu tượng trên màn hình trong Tùy chọn biểu tượng trên màn hình Phím "Change Icon" sẽ cho phép bạn chọn bất kỳ biểu tượng nào cho các thư mục trong cửa sổ tùy chọn
-
Hoặc chọn một biểu tượng khác từ bất kỳ thư mục nào. Nó phải tuân theo định dạng.ico.

Biểu tượng trong danh sách các biểu tượng trong tab "Biểu tượng trên màn hình" Chỉ định biểu tượng bạn muốn cài đặt thay vì biểu tượng tiêu chuẩn
- Sau khi chọn biểu tượng, nhấn phím "OK". Các thay đổi sẽ được chấp nhận.
Nếu chúng ta đang nói về các thư mục thông thường, không phải hệ thống, thì điều này cũng không khó chút nào. Để làm điều này, hãy làm theo các bước sau:
-
Gọi menu ngữ cảnh của thư mục có biểu tượng bạn muốn thay đổi và mở phần "Thuộc tính".

Mục "Thuộc tính" trong menu ngữ cảnh của thư mục Chuyển đến menu ngữ cảnh của thư mục trên màn hình của bạn và mở "Thuộc tính"
-
Trong tab "Cài đặt", nhấp vào nút "Thay đổi biểu tượng" và chọn biểu tượng để thay thế theo cách tương tự.

Tab Cài đặt trong cửa sổ Thuộc tính Trong thuộc tính của thư mục, nhấp vào nút "Thay đổi biểu tượng"
Ngoài việc thay thế một biểu tượng này bằng một biểu tượng khác, bạn cũng có thể thay đổi kích thước của biểu tượng để thuận tiện cho việc tìm kiếm chương trình hoặc tệp mong muốn và nhấp vào nó bằng chuột. Để làm điều này, bạn cần làm như sau:
-
nhấp chuột phải vào biểu tượng và chọn một kích thước trong tiểu mục "Xem";

Xem tab trong menu ngữ cảnh tệp Trong phần "Xem", chọn kích thước của các biểu tượng phù hợp với bạn
-
giữ phím Ctrl và xoay con lăn chuột cho đến khi kết quả phù hợp với bạn.

Các phím tắt trên màn hình Máy tính này và Thùng rác Cuộn con lăn chuột trong khi giữ phím Ctrl để thay đổi kích thước các biểu tượng
Bạn cũng có thể thay đổi kích thước tất cả các phần tử Windows cùng một lúc. Để làm điều này, hãy làm theo các bước sau:
-
Đi tới cài đặt Windows theo cách đã được chỉ ra ở trên, sau đó chuyển đến phần "Hệ thống".

Phần hệ thống trong cài đặt Windows 10 Vào phần thông số hệ thống
-
Trên tab đầu tiên của phần này, hãy tìm danh sách lựa chọn tỷ lệ. Đặt giá trị thuận tiện cho bạn. Tỷ lệ phần trăm càng cao, các đối tượng sẽ càng lớn.

Mục "Tỷ lệ và bố cục" trong tab "Hiển thị" Trong tab "Hiển thị", bạn có thể thay đổi kích thước của tất cả các phần tử cùng một lúc
- Nhấp vào nút "Áp dụng".
Điều này sẽ thay đổi kích thước của không chỉ các thư mục trên màn hình mà còn các phần tử khác. Nhưng bạn có thể điều chỉnh cài đặt tỷ lệ trong trình duyệt một cách riêng biệt, điều này sẽ cho phép bạn đặt một giá trị thuận tiện khi làm việc với máy tính.
Video: cách thay đổi biểu tượng trên màn hình bằng Windows 10
youtube.com/watch?v=gfI-BRzmMVU
Cách xóa mũi tên khỏi nhãn
Nếu bạn chủ động sử dụng các phím tắt cho các thư mục và chương trình, thì các mũi tên trên chúng có thể gây khó chịu. Chúng khiến bạn khó chiêm ngưỡng các biểu tượng gọn gàng và làm hỏng tính thẩm mỹ của màn hình nền. May mắn thay, việc loại bỏ chúng không khó chút nào, nhưng nó sẽ yêu cầu thực hiện các thay đổi đối với sổ đăng ký.
Làm theo các bước sau:
-
Mở cửa sổ Run bằng phím tắt Win + R và nhập regedit vào cửa sổ nhập liệu. Xác nhận lệnh và mở Registry Editor.

Lệnh Regedit trong cửa sổ Run Nhập lệnh regedit vào cửa sổ Run
- Đi tới đường dẫn HKEY_LOCAL_MACHINE / SOFTWARE / Microsoft / Windows / CurrentVersion / Explorer / Shell Icon. Nếu thư mục Shel Icon bị thiếu, thì nó sẽ được tạo.
- Tạo một tham số có tên là 29. Chính anh ta sẽ là người chịu trách nhiệm cho mũi tên ở góc của nhãn.
- Giá trị của tham số này phải được để trống. Đóng Registry Editor và khởi động lại máy tính của bạn để chấp nhận các thay đổi.
Video: cách xóa mũi tên khỏi phím tắt trong Windows 10
Cách xóa biểu tượng chiếc khiên khỏi nhãn
Biểu tượng chiếc khiên cũng có thể làm hỏng sự xuất hiện của các biểu tượng. Nó xuất hiện trên những ứng dụng yêu cầu quyền quản trị viên để hoạt động bình thường. Biểu tượng này có thể bị tắt:
-
Mở cửa sổ Run bằng phím tắt Win + R. Nhập lệnh msconfig để mở cài đặt.

Lệnh Msconfig trong cửa sổ "Run" Nhập lệnh msconfig trong cửa sổ Run
- Đi tới phần "Dịch vụ", sau đó đến cài đặt Kiểm soát tài khoản người dùng.
-
Trong cửa sổ này, bạn sẽ thấy một thanh trượt. Đặt nó ở giá trị thấp nhất và tất cả các biểu tượng khiên sẽ biến mất.

Cửa sổ Cài đặt Kiểm soát Tài khoản Người dùng Đặt thanh trượt xuống dưới cùng để nắp biến mất khỏi các biểu tượng
Video: cách xóa biểu tượng chiếc khiên khỏi phím tắt trong Windows 10
Hiển thị biểu tượng của các tệp và thư mục ẩn
Hệ điều hành Windows từ lâu đã có khả năng ẩn các tập tin và thư mục. Tuy nhiên, biểu tượng và tên của họ sẽ không được hiển thị ở vị trí của họ. Tuy nhiên, có một cách đơn giản để cho phép hiển thị các biểu tượng ẩn trong File Explorer:
- Mở bất kỳ thư mục nào như PC này để truy cập File Explorer trên hệ thống của bạn.
- Chuyển sang tab "Xem".
-
Trong thanh trên cùng, chọn phần "Tùy chọn" và mở nó.

Mục "Tham số" trong tab "Chế độ xem" của trình khám phá Trong tab "Xem", chọn "Tùy chọn" để định cấu hình các tệp ẩn
-
Bỏ chọn hộp "Ẩn tệp hệ thống được bảo vệ" và đặt cờ ẩn tệp ở vị trí "Hiển thị tệp ẩn …".

Xem tab trong cửa sổ Tùy chọn thư mục Bỏ chọn hộp "Ẩn tệp hệ thống được bảo vệ" và đặt đối diện "Hiển thị tệp ẩn …"
- Xác nhận các thay đổi. Tất cả các tệp và thư mục ẩn sẽ được hiển thị trên máy tính của bạn.
Video: cách mở tệp và thư mục ẩn trong Windows 10
Ghim một biểu tượng vào màn hình chính
Ghim vào màn hình Bắt đầu trong Windows 10 có nghĩa là thêm một biểu tượng vào menu Bắt đầu. Các biểu tượng như vậy cũng có thể trở thành một sự thay thế cho màn hình nền, vì chúng được trình bày dưới dạng các ô vuông tiện lợi. Để thêm các biểu tượng vào menu này, hãy làm theo các bước sau:
- Nhấp chuột phải vào lối tắt hoặc tệp thực thi.
-
Chọn "Ghim để bắt đầu" từ menu ngữ cảnh.

Mục "Ghim để bắt đầu" trong menu ngữ cảnh của tệp trong menu Bắt đầu Nhấp chuột phải vào biểu tượng và chọn "Ghim để bắt đầu"
-
Trên màn hình ban đầu, bạn cũng có thể sử dụng nút chuột phải để thay đổi kích thước biểu tượng hoặc di chuyển nó đến một vị trí thuận tiện.

Thay đổi kích thước tab trên màn hình chính Bạn có thể điều chỉnh riêng kích thước của từng biểu tượng trên màn hình chính
Tùy chọn sắp xếp cho các biểu tượng
Để tìm kiếm tệp hoặc thư mục mong muốn thuận tiện hơn, bạn có thể sắp xếp các biểu tượng theo nhiều tham số:
-
theo tên - các biểu tượng sẽ được sắp xếp theo thứ tự bảng chữ cái tăng dần hoặc giảm dần (tùy thuộc vào cài đặt);

Mục phụ "Tên" trong mục "Sắp xếp" Sắp xếp theo tên giúp bạn sắp xếp các tệp theo thứ tự bảng chữ cái
-
theo ngày - sắp xếp theo ngày tệp được sửa đổi hoặc tạo lần cuối cùng, cũng như từ tệp gần đây sang tệp trước đó và ngược lại;

Mục phụ "Ngày thay đổi" trong mục "Sắp xếp" Sắp xếp theo ngày sửa đổi sẽ sắp xếp các tệp theo thời gian chúng được sửa đổi lần cuối
-
theo loại - chia nhỏ tệp tùy thuộc vào định dạng. Thư mục sẽ ở bên cạnh thư mục và hình ảnh bên cạnh hình ảnh. Việc sắp xếp này rất hữu ích nếu có nhiều loại phần tử khác nhau ở một nơi;

Mục phụ "Nhập" trong mục "Sắp xếp" Sắp xếp theo loại sẽ tách các định dạng tệp khác nhau khỏi nhau
-
theo kích thước - phân loại các mục theo kích thước rất hữu ích trong trường hợp bạn cần dọn dẹp các tệp không cần thiết trong ổ cứng. Nó sẽ ngay lập tức làm nổi bật các tài liệu nặng nhất và nhẹ nhất trong số những tài liệu khác;

Mục phụ "Kích thước" trong mục "Sắp xếp" Sắp xếp theo kích thước sẽ hiển thị các tệp nặng nhất và nhẹ nhất
-
theo thẻ - thẻ là tùy chọn, nhưng nếu bạn sử dụng chúng, bạn cũng có thể sắp xếp theo chúng.

Mục phụ "Thẻ" trong mục "Sắp xếp" Sắp xếp theo thẻ được sử dụng để sắp xếp các tệp được liên kết bởi thẻ
Các chương trình thay thế các biểu tượng trong Windows 10
Có nhiều chương trình cho phép bạn thay đổi biểu tượng của các thư mục và tệp. Nhiều người trong số họ làm điều này một cách tự động. Một số chương trình thay thế các biểu tượng cho tất cả các tài liệu cùng một lúc, trong khi những chương trình khác giúp thay đổi định dạng hình ảnh để tự tạo các biểu tượng. Chúng ta hãy xem xét một số trong số họ:
-
Biểu tượng thay đổi. Tiện ích nhỏ gọn này rất dễ sử dụng và chạy mà không cần cài đặt trên hệ thống. Chỉ cần tải nó để thay đổi tất cả các biểu tượng bằng cách nhấn một nút là đủ. Theo mặc định, thay vì các biểu tượng Windows 10, nó đặt các biểu tượng Windows 7, nhưng nếu cần, bạn có thể tải xuống các gói biểu tượng của riêng mình;

Giao diện Icon Changer Icon Changer là một tiện ích nhỏ không cần cài đặt
-
Nhà máy ICO. Chương trình thay đổi tỷ lệ khung hình. Nó cho phép bạn tạo một biểu tượng có kích thước bất kỳ từ những hình ảnh bạn chọn. Giao diện của chương trình này cực kỳ đơn giản: chỉ cần kéo các hình ảnh vào vùng làm việc của ICO Factory và chọn kích thước cần thiết. Sau đó, tất cả các hình ảnh sẽ được chuyển đổi;

Giao diện ICO Factory ICO Factory cho phép bạn thay đổi định dạng hình ảnh sang định dạng biểu tượng
-
Dr. Thư mục. Một chương trình thuận tiện để làm việc với một số lượng lớn tài liệu cùng một lúc. Cho phép bạn tải về số lượng lớn các biểu tượng từ mạng và gán chúng vào các thư mục ngay trong cửa sổ chương trình. Một công cụ linh hoạt có nhiều cài đặt và thậm chí hỗ trợ chuyển đổi hình ảnh sang định dạng.ico mong muốn cho các biểu tượng.

Dr. Thư mục Dr. Thư mục cho phép bạn thay đổi giao diện của một số lượng lớn các thư mục cùng một lúc
-
IconTo. Chương trình này cho phép bạn thay đổi biểu tượng của không chỉ thư mục mà còn cả ổ cứng. Với sự trợ giúp của nó, bạn có thể thay đổi hình ảnh của cả ổ đĩa được kết nối và ổ đĩa bên trong. Trong số những thứ khác, chương trình hỗ trợ khoảng ba trăm biểu tượng, từ đó bạn có thể chọn thứ gì đó theo ý thích của mình.

Thay đổi biểu tượng ổ đĩa hệ thống bằng IconTo IconTo cho phép bạn thay đổi giao diện của các biểu tượng của ổ cứng và phương tiện bên ngoài
Video: Cách thay đổi biểu tượng trong Windows 10 bằng cách sử dụng bản vá nguồn chủ đề Se7en
Gói biểu tượng trên các trang web khác nhau
Để nhanh chóng cá nhân hóa máy tính của bạn, bạn có thể tải xuống các gói biểu tượng từ các trang web khác nhau. Dưới đây là một số trong số họ:
-
www.winscreen.ru/icon/ - một trang web phong cách, nơi bạn có thể tìm thấy nhiều biểu tượng cho Windows 10. Nó có một loạt các biểu tượng có hình dạng và kiểu dáng khác thường. Ví dụ: bạn có thể đặt các biểu tượng theo phong cách của máy tính Iron Man từ truyện tranh Marvel;

Trang web WinScreen Trang web WinScreen chứa một số lượng lớn các gói biểu tượng bất thường
-
winzoro.net/icon/desktop_icons/ - trang web này chứa các biểu tượng cho tất cả các dịp. Chúng được chia thành các loại, trong mỗi loại người dùng có thể chọn một bộ, tập trung vào sở thích của mình;

Trang web WINZORO Trên trang web WINZORO, các biểu tượng được phân loại để giúp bạn dễ dàng tìm thấy các gói biểu tượng bạn muốn
-
icons8.ru/windows-icons/ - tại địa chỉ này, bạn có thể tìm thấy hơn bốn nghìn biểu tượng khác nhau. Nó có một hệ thống thuận tiện để tìm kiếm biểu tượng theo thẻ, với sự trợ giúp của bạn sẽ chọn biểu tượng cho bất kỳ chủ đề nào;

Trang web Icons8 Icons8 có một số lượng lớn các biểu tượng miễn phí cho Windows 10 và tìm kiếm theo thẻ
-
oformi.net/icons-png/ - Trang này cũng cung cấp rất nhiều biểu tượng. Nói chung, trang này chuyên về tùy chỉnh màn hình nền và hệ thống, vì vậy bạn có thể chọn một con trỏ chuột bất thường hoặc một chủ đề dễ thương cho Windows 10 cho các biểu tượng.

Trang web Oformi Trang web Oformi chuyên về tùy chỉnh màn hình nền, vì vậy người dùng có thể chú ý không chỉ đến các biểu tượng mà còn cả con trỏ chuột và các chủ đề khác thường dành cho Windows 10
Sự cố khi thay thế các biểu tượng
Không có nhiều vấn đề bạn có thể gặp phải khi thay thế các biểu tượng. Tuy nhiên, có một số mẹo chung có thể hữu ích nếu các tệp của bạn, chẳng hạn như dừng di chuyển sau khi thay đổi biểu tượng:
- kiểm tra hệ thống bằng một phần mềm chống vi-rút chất lượng. Vấn đề có thể nằm ở vi-rút mà bạn đã bắt được khi tìm kiếm các biểu tượng bạn cần. Trong trường hợp này, hãy kiểm tra máy tính của bạn bằng một tiện ích chống vi-rút chất lượng, chẳng hạn như Dr. Web CureIt !;
- khởi động lại hệ thống. Khởi động lại máy tính đơn giản có thể khắc phục sự cố và các biểu tượng sẽ bắt đầu di chuyển trở lại;
- tắt các tiện ích thay thế các biểu tượng. Nếu bạn có một tiện ích thay thế biểu tượng đang hoạt động, hãy thử tắt nó và kiểm tra xem sự cố đã được khắc phục chưa;
- cài đặt các bản cập nhật hệ thống mới. Các phiên bản Windows 10 cũ hơn có thể chứa các lỗi và lỗ hổng bảo mật. Trong trường hợp này, cập nhật lên phiên bản mới của hệ điều hành sẽ hữu ích.
Khả năng thay thế các biểu tượng cho thư mục hoặc tập tin là vô cùng hữu ích. Điều này có thể được thực hiện theo cách thủ công bằng cách sử dụng các công cụ hệ thống hoặc bằng cách tải xuống các chương trình đặc biệt hoạt động ở chế độ tự động.
Đề xuất:
Loại Mũi Của Mèo Khỏe Mạnh - ướt, Lạnh, ấm Hay Khô Và Những Chỉ Số Này Và Những Thay đổi Của Chúng Cho Thấy
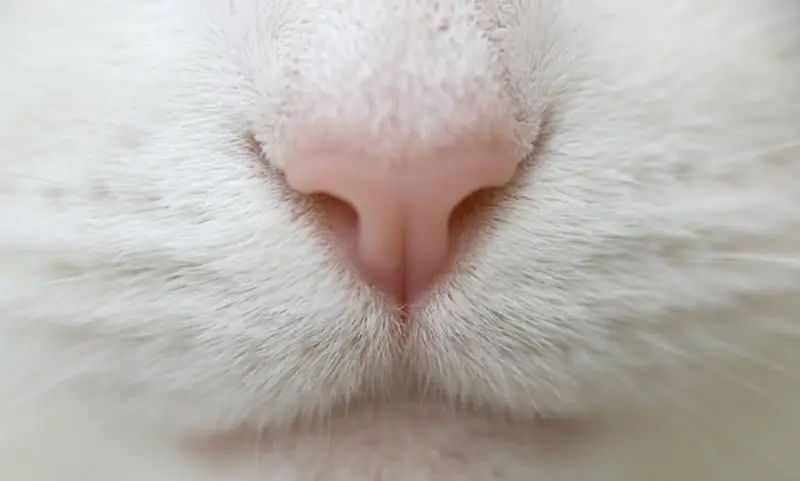
Quan sát mũi mèo thường xuyên quan trọng như thế nào. Những bệnh này sẽ giúp nhận biết và tư vấn bác sĩ kịp thời, tránh biến chứng
Phải Làm Gì Nếu Các Biểu Tượng Nhấp Nháy Hoặc Biến Mất Trên Windows 10 - Chúng Tôi Giải Quyết Các Vấn đề Trong Công Việc Của Các Biểu Tượng Trên Màn Hình

Các cài đặt có sẵn cho các biểu tượng / phím tắt trên màn hình trên Windows 10. Các sự cố có thể xảy ra trong hoạt động của các biểu tượng và cách giải quyết chúng
Tấm Lợp Cho Ngói Kim Loại Và Các Lớp Của Nó, Tùy Thuộc Vào Mục đích Của Không Gian Mái, Những Sai Lầm Chính Trong Quá Trình Lắp đặt

Bánh mái xếp là gì? Những lớp nào được sử dụng trong sản xuất các loại mái khác nhau. Các lỗi xảy ra khi lắp đặt các lớp mái
Sự Thật Thú Vị Về Mèo Và Mèo: Chúng Không Cảm Thấy Mùi Vị Gì, Chúng Có đổ Mồ Hôi Không, Chúng Có Hiểu Lời Nói Của Con Người Và Câu Trả Lời Cho Các Câu Hỏi Khác Không

Mèo khác con người như thế nào. Cách mèo cảm thấy, nghe, nhìn, nhớ. Mối quan hệ của họ với trò chơi. Tiếng gừ gừ và vẫy đuôi nghĩa là gì. Nhận xét
Những Cái Tên Mang Lại Cho Chủ Sở Hữu Khả Năng Nhìn Thấy Trước Tương Lai

Chủ nhân của những cái tên thu hút may mắn và có trực giác mạnh mẽ
