
Mục lục:
2025 Tác giả: Bailey Albertson | [email protected]. Sửa đổi lần cuối: 2025-01-23 12:48
Cách điều chỉnh độ phân giải màn hình trong Windows 10

Độ phân giải màn hình ảnh hưởng rất nhiều, nhưng cái chính vẫn là chất lượng hiển thị hình ảnh. Hệ điều hành Windows 10 cho phép bạn thay đổi và điều chỉnh độ phân giải mà không cần nhiều nỗ lực hoặc phần mềm của bên thứ ba. Bạn có thể tự khắc phục các sự cố có thể phát sinh trong quá trình thiết lập.
Nội dung
- 1 Độ phân giải màn hình là gì
-
2 Cài đặt độ phân giải màn hình
- 2.1 Cách tìm ra độ phân giải màn hình
-
2.2 Cách thay đổi độ phân giải màn hình
2.2.1 Video: Các cách thay đổi độ phân giải màn hình
- 2.3 Cách thay đổi hướng màn hình
-
2.4 Cách thiết lập màn hình thứ hai
2.4.1 Video: cách kết nối và cấu hình màn hình thứ hai
- 2.5 Cách đặt độ phân giải tùy chỉnh
-
3 Sự cố có thể xảy ra với Cài đặt và Giải pháp Hiển thị
- 3.1 "Tùy chọn màn hình" không mở
- 3.2 Các vấn đề khác
Độ phân giải màn hình là gì
Độ phân giải là số pixel hiển thị trên màn hình. Độ phân giải càng cao, các pixel càng dày đặc và do đó, hình ảnh càng sắc nét. Nếu bạn giảm cài đặt độ phân giải, bạn thậm chí có thể nhìn thấy từ xa rằng mọi thứ diễn ra trên màn hình bao gồm các hình vuông.
Mặt tiêu cực duy nhất của độ phân giải cao là tải trọng tăng lên trên card màn hình, vì nó là người chịu trách nhiệm hiển thị hình ảnh trên màn hình. Nếu bạn có một máy tính chậm hơn, bạn có thể phải hy sinh chất lượng để tránh bị treo và cải thiện hiệu suất.

Chất lượng hình ảnh màn hình được cải thiện nhờ mật độ pixel
Tất nhiên, mật độ điểm ảnh càng cao càng tốt. Nhưng hãy nhớ rằng không phải tất cả các giá trị do hệ thống đề xuất đều được màn hình của bạn hỗ trợ. Có thể xảy ra trường hợp độ phân giải đã chọn quá cao, sau đó thông báo "Không thể hiển thị" sẽ xuất hiện trên màn hình. Một số chỉ số có thể được hiển thị trên màn hình, nhưng đồng thời chúng sẽ nhấp nháy, co giật, trông vụng về và bay đi. Điều này cho thấy rằng tỷ lệ khung hình của màn hình của bạn không hiển thị đầy đủ giá trị pixel ngang sang dọc mà bạn đã chọn.
Tốt nhất bạn nên đọc tài liệu đi kèm với màn hình của bạn. Các hướng dẫn phải chỉ ra độ phân giải nào là tối ưu. Hoặc bạn có thể thử tất cả các giá trị cùng một lúc cho đến khi bạn tìm thấy giá trị tốt nhất.
Cài đặt độ phân giải màn hình
Độ phân giải màn hình có thể được thay đổi tùy thuộc vào tác vụ của người dùng và tải trên máy tính. Nhưng trước tiên, bạn nên tìm hiểu những thông số nào hiện được đặt cho bạn.
Cách tìm ra độ phân giải màn hình
Rất dễ dàng để thực hiện việc này trong Windows 10. Làm theo các bước:
-
Nhấp chuột phải vào không gian trống trên màn hình nền, trong menu mở ra, chọn khối "Cài đặt hiển thị".

Menu tùy chọn màn hình Để xem độ phân giải màn hình hiện đang được đặt, hãy chuyển đến "Cài đặt hiển thị"
-
Cuộn qua danh sách cài đặt đến mục "Độ phân giải". Trong đó bạn sẽ thấy giá trị hiện được đặt.

Menu tùy chọn màn hình Trong thông số màn hình, bạn có thể tìm hiểu và nếu cần, hãy thay đổi giá trị độ phân giải
Cách thay đổi độ phân giải màn hình
Không thành vấn đề nếu bạn đang thiết lập máy tính cá nhân hay máy tính xách tay, việc thay đổi cài đặt độ phân giải sẽ giống nhau. Có một số cách để thực hiện thủ tục này:
-
Thay đổi độ phân giải thông qua "Cài đặt màn hình":
- thông qua menu ngữ cảnh của màn hình, chuyển đến cài đặt hiển thị (như được chỉ ra trong hướng dẫn trước);
- trong mục "Độ phân giải", bạn có thể chọn chất lượng cao hơn hoặc thấp hơn bằng cách mở rộng danh sách;
-
khi đặt giá trị mới, hệ thống sẽ đề nghị xem xét các thay đổi trong 10 giây. Nếu độ phân giải phù hợp với bạn, trong cửa sổ xuất hiện, hãy nhấp vào "Lưu" trước khi hết thời gian. Nếu độ phân giải mới không phù hợp với bạn, không chạm vào bất kỳ thứ gì hoặc nhấn Esc để thoát nhanh.

Cửa sổ có yêu cầu lưu các thông số hiển thị hiện tại Bạn có thể lưu các thông số hiển thị nếu mọi thứ phù hợp với bạn hoặc thay đổi lại chúng
-
Thay đổi độ phân giải thông qua "Bảng điều khiển":
-
mở "Bảng điều khiển" bằng thanh tìm kiếm hệ thống;

Thanh tìm kiếm trong Windows 10 Bạn cũng có thể thay đổi độ phân giải màn hình thông qua "Bảng điều khiển"
-
chọn khối "Màn hình" và chuyển đến cài đặt độ phân giải bằng cách nhấp vào nút ở phần bên trái của cửa sổ;

Nội dung tùy chọn màn hình Để xem và thay đổi cài đặt hiển thị, hãy mở phần "Điều chỉnh độ phân giải màn hình"
-
cửa sổ mở ra chứa cài đặt hướng và tiện ích mở rộng. Nếu có nhiều màn hình, bạn có thể chuyển đổi giữa chúng. Sử dụng các nút "Tìm" và "Xác định", việc tìm kiếm các màn hình khác, chưa được xác định, sẽ được bắt đầu.

Điều chỉnh phần độ phân giải màn hình trong Windows 10 Trong cài đặt độ phân giải màn hình, bạn có thể thay đổi giá trị của các thông số khác nhau
-
-
Thay đổi độ phân giải thông qua cài đặt thẻ video. Card màn hình có nhiệm vụ hỗ trợ các độ phân giải khác nhau. Hầu hết các nhà sản xuất tạo và tự động cài đặt các chương trình của riêng họ trên tất cả các máy tính cho phép bạn kiểm soát card màn hình và các quy trình liên quan. Để sử dụng phương pháp này, hãy làm theo các bước sau:
-
nhấp chuột phải vào không gian trống trên màn hình và chọn từ danh sách xuất hiện phần có tên thẻ video của bạn, bạn cũng có thể tìm thấy nó bằng biểu tượng công ty;

Cửa sổ thông số Để thay đổi cài đặt hiển thị qua thẻ video, hãy mở chương trình cài đặt của nó
-
Tìm và đặt cài đặt độ phân giải và hướng màn hình mong muốn; đừng quên lưu các thay đổi của bạn trước khi thoát.

Bảng điều khiển NVIDIA Trong chương trình cài đặt thẻ video, bạn có thể đặt độ phân giải màn hình mong muốn
-
Video: Các cách thay đổi độ phân giải màn hình
Cách thay đổi hướng màn hình
Ví dụ: nếu bạn có một màn hình không chuẩn, một màn hình được kéo dài theo chiều dọc lên trên chứ không phải theo chiều ngang như hầu hết các màn hình, bạn nên đặt đúng hướng cho nó. Theo mặc định, cài đặt được đặt thành "Ngang". Nhưng bạn cần đặt nó ở chế độ dọc, ngang ngược hoặc hướng dọc. Điều này có thể được thực hiện trong phần "Cài đặt hiển thị" trong dòng "Định hướng".

Xác định hướng màn hình phù hợp với màn hình của bạn và đặt nó
Cách thiết lập màn hình thứ hai
Nếu bạn muốn làm việc trên hai màn hình cùng một lúc, cài đặt sẽ giống như sau:
- Trong cài đặt màn hình đầu tiên, hãy mở "Cài đặt hiển thị".
-
Trong phần "Nhiều Màn hình", hãy nhấp vào "Phát hiện".

Nội dung của phần "Cài đặt hiển thị" Để định vị và sửa chữa màn hình thứ hai, hãy sử dụng chức năng Phát hiện
Khi hệ thống quét tất cả các cổng và tìm thấy màn hình được kết nối, nó sẽ được hiển thị trong cài đặt. Mỗi màn hình có thể được cấu hình riêng biệt: chọn độ phân giải, hướng, các tùy chọn cá nhân hóa cho màn hình.
Video: cách kết nối và cấu hình màn hình thứ hai
Cách đặt độ phân giải tùy chỉnh
Nếu bạn đã vào cài đặt màn hình và không tìm thấy độ phân giải phù hợp hoặc muốn tự chọn số Hz, bạn sẽ phải sử dụng đến các thông số sâu hơn của card màn hình:
-
Khi ở trong cài đặt màn hình, hãy mở "Thuộc tính bộ điều hợp đồ họa".

Các cài đặt có thể có trong phần "Cài đặt hiển thị" Nếu bạn muốn chọn độc lập chế độ cần thiết, hãy chuyển đến "Thuộc tính bộ điều hợp đồ họa" để cấu hình thêm
-
Trong cửa sổ mở ra, nhấp vào "Danh sách tất cả các chế độ".

Cửa sổ thuộc tính bộ điều hợp đồ họa Chọn "Danh sách tất cả các chế độ" để xem nó
-
Trong danh sách xuất hiện, hãy tìm giá trị phù hợp với bạn. Sau đó, lưu các thay đổi của bạn.

Danh sách các chế độ phân giải và số Hz Khám phá danh sách các chế độ khả dụng và chọn chế độ thích hợp
Các vấn đề và giải pháp cài đặt hiển thị tiềm năng
Đôi khi, người dùng Windows 10 có thể gặp phải các sự cố liên quan đến màn hình trên máy tính hoặc máy tính xách tay của họ. Màn hình đột nhiên bắt đầu "nhấp nháy", thay đổi độc lập độ phân giải hoặc ngược lại, từ chối cài đặt, hình ảnh bị giãn hoặc biến dạng, và các thông số màn hình không mở. Chúng ta hãy xem xét phải làm gì trong những tình huống như vậy.
Tùy chọn màn hình sẽ không mở
Đầu tiên, đừng quên rằng có một số cách thay thế để tùy chỉnh màn hình (được mô tả trong phần "Cách thay đổi độ phân giải màn hình"). Thứ hai, nếu bạn vẫn muốn sửa các thiết lập, hãy tải xuống chương trình chính thức từ Microsoft tại đây. Chạy nó và tất cả những gì bạn cần làm tiếp theo là nhấp vào nút "Next" cho đến khi hệ thống thông báo rằng sự cố đã được khắc phục.

Sau khi tải về, chương trình từ Microsoft sẽ sửa các lỗi xuất hiện
Các vấn đề khác
Nếu vấn đề của bạn là màn hình "nhấp nháy", giãn ra, độ phân giải của nó thay đổi bất kể hành động của bạn hoặc hoàn toàn không thay đổi, thì giải pháp là như sau:
- Trước tiên, hãy thử đặt độ phân giải khác. Màn hình có thể không thể hiển thị chính xác mật độ bạn đã chọn, do đó nó tạo ra các hiện vật.
- Sau đó kiểm tra cáp kết nối màn hình và máy tính. Nếu chúng bị hỏng, tách rời hoặc làm kém chất lượng, hình ảnh có thể bị "vỡ". Nếu có thể, hãy thử kết nối các dây khác và khởi động máy tính với chúng mà không thay đổi cài đặt. Điều này sẽ giúp bạn hiểu vấn đề là thực thể hay toàn thân.
-
Nếu các bước trước đó không khắc phục được tình hình, hãy cập nhật trình điều khiển. Hãy chú ý đến cả trình điều khiển của chính màn hình và phần mềm của card màn hình, vì do hoạt động không chính xác, các trục trặc với màn hình cũng có thể xảy ra. Làm theo các bước:
-
đi tới "Trình quản lý Thiết bị" thông qua trình đơn "Bắt đầu";

Nội dung Menu Bắt đầu Bạn có thể đối phó với các sự cố màn hình phát sinh thông qua "Trình quản lý thiết bị"
-
mở thuộc tính của bộ điều hợp video được sử dụng trong lắp ráp của bạn;

Nội dung trình quản lý thiết bị Nhấp chuột phải vào tên của bộ điều hợp video và chuyển đến phần "Thuộc tính" để tiếp tục cấu hình
-
chuyển đến tab Chi tiết và sao chép ID phần cứng. Sử dụng nó để tìm trình điều khiển cho thẻ video của bạn trên Internet. Điều chính là chỉ tải xuống các tệp từ trang web chính thức của nhà sản xuất, nếu không bạn có nguy cơ nhận phải sản phẩm chất lượng thấp hoặc phần mềm độc hại;

Cửa sổ thuộc tính bộ điều hợp Trên tab "Chi tiết", bạn cũng có thể tìm ra tên của bộ điều hợp và phiên bản của trình điều khiển đã cài đặt
-
sau khi tải xuống tệp, quay lại "Trình quản lý Thiết bị" và bắt đầu cập nhật;

Danh sách các thiết bị trong trình quản lý Để bắt đầu quá trình, hãy nhấp vào nút bắt đầu cập nhật trình điều khiển
-
khi chọn phương pháp cập nhật, hãy chuyển đến cài đặt thủ công: chỉ định đường dẫn đến tệp đã tải xuống trước đó và đợi hệ thống kết thúc quá trình;

Cửa sổ lựa chọn tìm kiếm trình điều khiển Chọn cài đặt thủ công để sử dụng trình điều khiển đồ họa đã tải xuống
- lặp lại tất cả các bước trên cho màn hình, sau đó khởi động lại máy tính của bạn và kiểm tra xem sự cố đã biến mất chưa.
-
Chọn độ phân giải màn hình chính xác là rất quan trọng, vì xem hình ảnh mờ trên màn hình nhấp nháy sẽ dẫn đến giảm mức độ thị lực. Đừng quên về sự cân bằng giữa chất lượng và hiệu suất. Và hãy nhớ rằng ngoài các tiện ích mở rộng tiêu chuẩn được cung cấp trong cài đặt hiển thị, còn có những tiện ích mở rộng bổ sung nằm trong thuộc tính của bộ điều hợp đồ họa.
Đề xuất:
Cách Làm Sữa Chua Tại Nhà - Công Thức Làm Sữa Uống, Hy Lạp Và Các Lựa Chọn Khác Từ Sữa (bao Gồm Cả Sữa Dê), Có Và Không Có Máy Làm Sữa Chua, Video Và đánh Giá

Thuộc tính và các loại sữa chua. Cách chọn sản phẩm. Công thức nấu ăn tự làm trong máy làm sữa chua và không có
Cách Chọn Máy Hút Mùi Cho Nhà Bếp - Về Công Suất Và Các Thông Số Khác, Những điều Cần Lưu ý Khi Mua Loại Lắp Sẵn Và Lắp Sẵn, đối Với Bếp Gas Và điện, Lời Khuyên Và Phản Hồi Chuyên
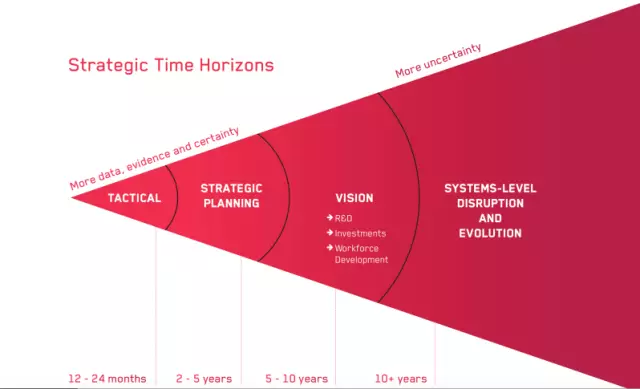
Bạn cần lưu ý những thông số nào khi chọn máy hút mùi cho nhà bếp: các loại thiết bị, giá cả chênh lệch bao nhiêu. Thông tin tổng quan về mô hình và nhà sản xuất
Điều Chỉnh độ Sáng Của Màn Hình Windows 10 - Cách Tăng, Giảm, điều Chỉnh, V.v., Những Sự Cố Nào Có Thể Xảy Ra Và Cách Khắc Phục Chúng

Cách thay đổi mức độ sáng trong cài đặt hệ thống. Cách bật tính năng tự động điều chỉnh. Phải làm gì nếu màn hình nhấp nháy hoặc không có cài đặt độ sáng
Tùy Chỉnh Menu Bắt đầu Cho Windows 10 - Cách Thay đổi Giao Diện Của Bảng điều Khiển, Các Nút, V.v

Thay đổi kích thước, định dạng danh sách, xóa và thêm các ô vào menu Bắt đầu. Cách thay đổi biểu tượng trên Thanh công cụ Truy nhập Nhanh. Khắc phục sự cố menu
Biểu Tượng Cho Thư Mục Windows 10 - Cách Tùy Chỉnh, Thay đổi Biểu Tượng, Cài đặt, Xóa Mũi Tên, Tạo Lối Tắt, V.v

Các biểu tượng trong Windows 10. Cách tùy chỉnh hoặc thay đổi chúng. Nơi để tìm bộ biểu tượng. Các chương trình thay thế các biểu tượng. Hướng dẫn bằng hình ảnh
