
Mục lục:
2025 Tác giả: Bailey Albertson | [email protected]. Sửa đổi lần cuối: 2025-01-23 12:48
Tiện ích “Settings Wizard” từ Beeline: tải xuống ở đâu và như thế nào; cách thiết lập Internet với nó
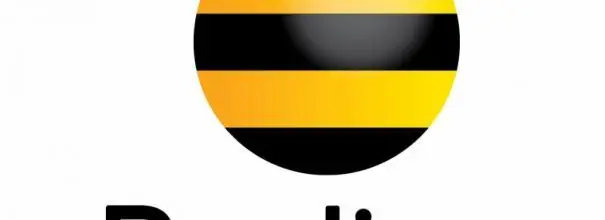
Nhiều người đăng ký Beeline quyết định kết nối với mạng này không biết rằng để thiết lập kết nối ban đầu, họ có thể sử dụng một tiện ích đặc biệt “Setup Wizard”. Chương trình có bất kỳ tính năng nào khác không? Tải xuống ở đâu và sử dụng nó như thế nào?
Nội dung
- 1 "Trình hướng dẫn cấu hình": tại sao tiện ích này lại hữu ích
- 2 Làm thế nào và ở đâu để tải xuống chương trình này
-
3 Cách thiết lập Beeline Internet tại nhà
- 3.1 Cài đặt tự động
-
3.2 Cài đặt thủ công
3.2.1 Video: cách thiết lập thủ công kết nối với mạng Beeline
"Trình hướng dẫn cấu hình": tại sao tiện ích này lại hữu ích
Những người đăng ký của nhà cung cấp Beeline đã may mắn: một ứng dụng đặc biệt đã được tạo ra cho họ để thiết lập kết nối với mạng của nó (cả có dây và không dây). Đặc biệt, nó thiết lập một kết nối L2TP VPN. Tiện ích được đặt tên là "Trình hướng dẫn cấu hình".
Phần mềm này cũng có thể giải quyết các vấn đề với Internet: chẩn đoán các vấn đề và ngay lập tức khắc phục chúng. Để làm điều này, người dùng mới làm quen chỉ cần nhấp vào nút "Repair Internet" trong cửa sổ "Settings Wizard". Do đó, ứng dụng giúp khách hàng của Beeline dễ dàng hơn: họ không cần phải nhập cài đặt mạng trên máy tính và tự thay đổi các thông số để quay lại hoặc tạo kết nối.
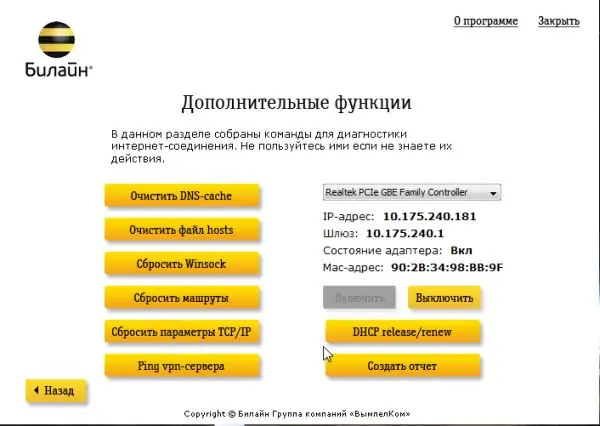
"Trình hướng dẫn thiết lập" của Beeline không chỉ có thể tạo kết nối với mạng mà còn có thể khắc phục các sự cố xuất hiện khi duyệt Internet
Chương trình chỉ phù hợp với các phiên bản Windows sau: XP, 2000, Vista, 7, 8 và 10. Dung lượng của chương trình nhỏ - chỉ 40 MB. Cô ấy có một giao diện trực quan bằng tiếng Nga mà ngay cả người mới bắt đầu cũng có thể hiểu được.
Nhược điểm của "Trình hướng dẫn cấu hình" là nó chỉ có thể định cấu hình một danh sách nhỏ các mô hình bộ định tuyến:
- D-Link DIR300 / NRU;
- D-Link DIR300A / C1;
- Beeline SmartBox;
- Beeline D150L;
- Bộ định tuyến Wi-Fi "Beeline";
- TRENDnet 432BRP D2.0.
Công ty hứa hẹn rằng trong tương lai danh sách này sẽ được bổ sung thêm các thiết bị mới.
Làm thế nào và ở đâu để tải xuống chương trình này
Nếu tại thời điểm thiết lập, người dùng không có kết nối Internet khác, cần tìm quyền truy cập vào mạng khác hoặc sử dụng thiết bị khác để tải trình cài đặt chương trình. Nếu tệp cài đặt được tải xuống trên một máy tính khác, thì bạn cần phải chuyển tệp đó bằng ổ đĩa flash USB hoặc ổ đĩa khác sang máy tính không có Internet và cài đặt nó.
Vì vậy, tải xuống "Setup Wizard" ở đâu và làm thế nào để cài đặt nó sau này? Chúng tôi sẽ cho bạn biết chi tiết trong hướng dẫn:
- Chúng tôi truy cập trang chính thức của nhà cung cấp "Beeline", nơi có sẵn tiện ích "Cài đặt Wizard" để tải xuống.
-
Cuộn xuống trang web một chút và nhấp vào liên kết màu đỏ "Tải xuống trình hướng dẫn thiết lập".

Trang web chính thức của Beeline Nhấp vào liên kết màu đỏ "Tải xuống Trình hướng dẫn Cài đặt" để tải xuống trình cài đặt
-
Trình cài đặt sẽ được tải xuống ngay lập tức thông qua trình duyệt. Chúng tôi khởi chạy nó và nhấp vào "Có", qua đó xác nhận rằng chúng tôi cho phép tiện ích này thực hiện các thay đổi trên thiết bị.

Quyền thực hiện thay đổi Nhấp vào "Có" để cho phép ứng dụng đã tải xuống thực hiện các thay đổi trên máy tính
-
Trong cửa sổ "Trình hướng dẫn cài đặt" của chương trình của chúng tôi, nhấp vào "Tiếp theo" để bắt đầu cài đặt.

Bắt đầu cài đặt Nhấp vào "Tiếp theo" để bắt đầu cài đặt
-
Chúng tôi đang đợi quá trình hoàn tất. Nó thường không mất nhiều thời gian.

Quá trình cài đặt Chờ quá trình cài đặt hoàn tất
-
Sau đó, chúng ta bỏ hoặc bỏ chọn ô “Bắt đầu luyện tập” tùy theo bạn có muốn trải qua hay không. Nhấp vào "Hoàn tất".

Hoàn thành cài đặt Nhấp vào nút "Hoàn tất" để đóng cửa sổ "Trình hướng dẫn cài đặt"
- Biểu tượng tiện ích sẽ ngay lập tức xuất hiện trên "Màn hình nền" của bạn.
Cách thiết lập Beeline Internet tại nhà
Bạn có thể kết nối với mạng Beeline bằng tiện ích trên hoặc trong cửa sổ cài đặt hệ thống Windows. Hãy phân tích cả hai phương pháp để có một bức tranh hoàn chỉnh.
Cài đặt tự động
Vì vậy, chương trình đã được cài đặt và bây giờ người dùng đang tự hỏi làm thế nào để sử dụng nó. Hãy xem xét thiết lập kết nối trong hướng dẫn từng bước tiếp theo:
- Vào tiện ích bằng biểu tượng trên "Màn hình nền": nhấp đúp vào tiện ích bằng nút bên trái.
-
Trong cửa sổ trình hướng dẫn, bạn sẽ thấy hai nút. Để tạo và định cấu hình kết nối, hãy chọn nút màu vàng đầu tiên "Định cấu hình kết nối".

Cửa sổ chính của "Trình hướng dẫn cấu hình" Nhấp vào "Định cấu hình kết nối" để tạo mạng
-
Trong cửa sổ tiếp theo, nhấp vào nút có loại kết nối thích hợp mà bạn có: Wi-Fi hoặc không dây (không có bộ định tuyến.

Chọn loại kết nối Chọn giữa các loại kết nối có dây và không dây
-
Nếu bạn không biết mình có loại kết nối nào, hãy nhấp vào nút "Tôi không biết phải cấu hình những gì" được tạo đặc biệt cho những trường hợp như vậy. Tiện ích sẽ tự động xác định loại kết nối. Sau đó bấm vào "Tiếp tục".

Xác định loại kết nối Nhấp vào "Tiếp tục" sau khi tiện ích phát hiện loại kết nối của bạn
-
Bây giờ ứng dụng sẽ phát hiện mô hình bộ định tuyến của bạn.

Xác định mô hình bộ định tuyến Chờ tiện ích xác định kiểu bộ định tuyến của bạn
-
Nếu cô ấy không làm được điều này, hãy tự chọn mô hình của bạn từ danh sách. Sau đó, chúng tôi nhấp vào "Tiếp tục".

Danh sách các mẫu bộ định tuyến có sẵn Chọn bộ định tuyến của bạn trong danh sách và nhấp vào "Tiếp tục"
-
Trong hai trường, hãy nhập dữ liệu để ủy quyền trên mạng: tên người dùng và mật khẩu. Thông tin này phải có trong hợp đồng của bạn với nhà cung cấp. Chúng tôi cẩn thận in và nhấp vào "Tiếp tục". Sau đó, tiện ích sẽ tự cài đặt và cấu hình kết nối cho bạn.

Nhập dữ liệu để ủy quyền Nhập tên người dùng và mật khẩu của bạn để đăng nhập vào mạng
Cài đặt thủ công
Cấu hình thủ công của kết nối với mạng Beeline khó hơn so với cấu hình tự động, được thực hiện bằng một tiện ích đặc biệt. Nếu bạn đã là một người dùng PC tự tin, bạn sẽ hoàn thành nhiệm vụ. Đối với người mới bắt đầu, bạn nên sử dụng chương trình trước.
Tất cả các cài đặt sẽ được thực hiện trong các cửa sổ nội bộ của Windows. Bạn không cần tải xuống bất kỳ ứng dụng nào để thực hiện các thao tác. Đầu tiên, hãy tạo kết nối mạng Beeline. Để làm điều này, hãy làm như sau:
-
Trên bảng "Tìm kiếm của Windows", hãy viết truy vấn "Bảng điều khiển" vào dòng và mở phần trong kết quả.

Thanh tìm kiếm của Windows Nhập "Bảng điều khiển" vào thanh tìm kiếm
-
Có thể khởi chạy cùng một cửa sổ Windows tiêu chuẩn để thiết lập các tham số bằng cửa sổ "Run". Nhấn giữ tổ hợp phím Win + R và nhập mã điều khiển vào trường "Mở", rồi nhấn Enter.

Cửa sổ chạy Nhập mã điều khiển vào cửa sổ Chạy
-
Trên bảng có danh sách lớn các phần, hãy tìm khối "Trung tâm mạng và chia sẻ".

Bảng điều khiển Tìm phần "Trung tâm mạng và chia sẻ" trong danh sách
-
Bây giờ chúng ta nhấp vào liên kết bắt đầu tạo và cấu hình mạng mới.

Trung tâm kết nối và chia sẻ Nhấp vào liên kết "Tạo hoặc định cấu hình kết nối hoặc mạng mới"
-
Trong cửa sổ mới ra mắt, chúng tôi đưa ra lựa chọn có lợi cho mục cuối cùng trong danh sách "Kết nối với nơi làm việc".

Kết nối nơi làm việc Chọn mục thứ tư "Kết nối với nơi làm việc"
-
Trên trang tiếp theo, nhấp vào liên kết đầu tiên "Sử dụng kết nối internet của tôi".

Sử dụng kết nối của bạn Chọn mục "Sử dụng kết nối internet của tôi"
- Nếu hệ thống nhắc bạn định cấu hình kết nối trước khi tạo thêm, hãy nhấp vào nút "Hoãn cấu hình".
-
Trong trường "Địa chỉ Internet", hãy chèn giá trị sau: tp.internet.beeline.ru. Trong dòng thứ hai cho tên của đối tượng đích, hãy nhập Beeline.

Đầu vào từ mạng Nhập dữ liệu từ mạng của bạn: địa chỉ Internet và tên đích
- Theo tùy chọn, bạn có thể để lại dấu bên cạnh các mục lưu thông tin đăng nhập (đăng nhập và mật khẩu từ mạng), cũng như cho phép người dùng PC khác kết nối với mạng này.
- Bây giờ bạn có thể tự tin nhấp vào "Tạo".
Sau khi tạo kết nối, bạn có thể tiến hành cấu hình nhỏ của nó:
- Chúng tôi quay trở lại "Trung tâm Mạng và Chia sẻ". Nếu bạn đã đóng cửa sổ này sớm hơn, hãy bắt đầu lại nó thông qua "Control Panel". Chuyển chế độ xem của bạn sang phía bên trái của cửa sổ. Trong đó, nhấp vào liên kết thứ hai "Thay đổi thông số bộ điều hợp".
-
Chúng tôi đang tìm kiếm kết nối Beeline mới được tạo. Nhấp vào nó bằng nút chuột phải và chọn mục "Thuộc tính" trong menu bổ sung màu xám.

Kết nối mạng Trong menu ngữ cảnh, chọn "Thuộc tính"
-
Một cửa sổ khác sẽ mở trên đầu cửa sổ chính. Trong tab đầu tiên "Chung", hãy nhìn vào dòng "Tên máy tính hoặc địa chỉ IP đích". Bạn cần đảm bảo rằng địa chỉ của máy chủ VPN được chỉ định trong quá trình tạo là tp.internet.beeline.ru.

Thuộc tính mạng Beeline Tab "Chung" phải chứa địa chỉ tp.internet.beeline.ru
-
Chuyển đến tab "Bảo mật". Trong menu đầu tiên "Loại VPN", chúng tôi đặt L2TP. Trong menu thả xuống "Mã hóa dữ liệu", hãy đặt giá trị "tùy chọn". Trong hộp kiểm "Xác thực" ở bên trái mục "Cho phép các giao thức sau". Dưới đây là mục "CHAP Password Check Protocol". Chúng tôi đánh dấu vào bên cạnh nó. Chúng tôi loại bỏ phần còn lại của các dấu. Bây giờ hãy nhấp vào OK để mọi thay đổi có hiệu lực.

Tab bảo mật Trong tab "Bảo mật", đặt L2TP làm loại VPN và kiểm tra "Giao thức xác minh mật khẩu CHAP"
-
Mở tab "Mạng". Bỏ chọn hộp "Giao thức Internet Phiên bản 6 (TCP / IPv6)" và đánh dấu hộp thứ hai. Chúng tôi đi vào các thuộc tính của nó bằng cách sử dụng nút cùng tên.

Tab mạng Trong tab "Mạng", chọn "Giao thức Internet Phiên bản 4" và nhấp vào "Thuộc tính"
-
Ở đây, bạn cần đảm bảo rằng các hộp kiểm đối diện để tự động lấy địa chỉ IP và máy chủ DNS. Chúng tôi nhấp vào OK hai lần trong hai cửa sổ để đóng chúng.

Nhận địa chỉ IP và máy chủ DNS tự động Đảm bảo rằng tính năng tự động nhận địa chỉ IP và máy chủ DNS được bật trong tab Chung
-
Nhấp đúp chuột trái để khởi chạy mạng Beeline trong cửa sổ "Network Connections". Hệ thống sẽ chuyển hướng bạn đến một cửa sổ khác. Nhấp vào Beeline và nhấp vào nút "Kết nối".

Tab VPN Nhấp vào nút "Kết nối" trong mạng Beeline
-
Chúng tôi viết thông tin đăng nhập và mật khẩu được chỉ định trong hợp đồng của bạn và nhấp vào OK. Chọn "Mạng gia đình" làm loại kết nối.

Đăng nhập và nhập mật khẩu Viết thông tin đăng nhập và mật khẩu từ mạng, được chỉ định trong thỏa thuận của bạn với Beeline
- Sau đó, trong vài giây, bạn sẽ truy cập được vào nhà cung cấp internet.
Video: cách thiết lập thủ công kết nối với mạng Beeline
Ứng dụng “Setup Wizard” cho phép bạn thiết lập kết nối Beeline VPN mà không cần bất kỳ kiến thức và nỗ lực đặc biệt nào: mọi thứ diễn ra tự động, bạn chỉ cần bắt đầu thiết lập kết nối. Cấu hình thủ công thông qua Bảng điều khiển Windows phức tạp hơn và sẽ cần cả sự cẩn thận và thời gian hơn một chút. Người dùng PC mới làm quen nên sử dụng cấu hình tự động bằng tiện ích được mô tả sẽ tốt hơn.
Đề xuất:
Cách Thiết Lập Kết Nối Internet Trên Máy Tính: Thiết Lập Mạng Và Kết Nối Tự động Khi Khởi động Hệ Thống

Cách thiết lập kết nối Internet trên PC chạy Windows XP, 7, 8 và 10, cũng như Linux và Ubuntu. Kết nối Internet tự động khi Windows khởi động
Cách Cài đặt Tiện ích Mở Rộng Trong Trình Duyệt Yandex - Có Những Gì, Cách Tải Xuống, Cấu Hình, Gỡ Cài đặt Và Phải Làm Gì Nếu Chúng Không Hoạt động

Tại sao phải cài đặt tiện ích bổ sung trong Trình duyệt Yandex. Cách tải chúng xuống từ cửa hàng chính thức hoặc từ trang web của nhà phát triển. Phải làm gì nếu không được cài đặt
Tiện ích Mở Rộng VPN Miễn Phí Cho Opera: Nó Là Gì, Cách Tải Xuống, Cài đặt Trên Máy Tính, Kích Hoạt Và Cấu Hình Cho Opera

Những dịch vụ VPN nào tồn tại dưới dạng phần mở rộng. Có VPN tích hợp sẵn trong Opera không. Cách cài đặt tiện ích mở rộng VPN trong trình duyệt Opera và sử dụng nó
Tiện ích Mở Rộng VPN Miễn Phí Cho Yandex Browser: Nó Là Gì, Cách Tải Xuống, Cài đặt Trên Máy Tính, Kích Hoạt Và Cấu Hình Cho Yandex

VPN là gì. Phần mở rộng VPN cho Yandex Browser: tìm kiếm, cài đặt, cấu hình. Mô tả các tiện ích mở rộng VPN phổ biến
Tiện ích Mở Rộng VPN Cho Google Chrome: Nó Là Gì, Cách Tải Xuống, Cài đặt Và Kích Hoạt Cho Google Chrome

Phần mở rộng VPN là gì. Nguyên lý hoạt động. Ví dụ về cài đặt, cấu hình, bật và tắt trên Google Chrome
